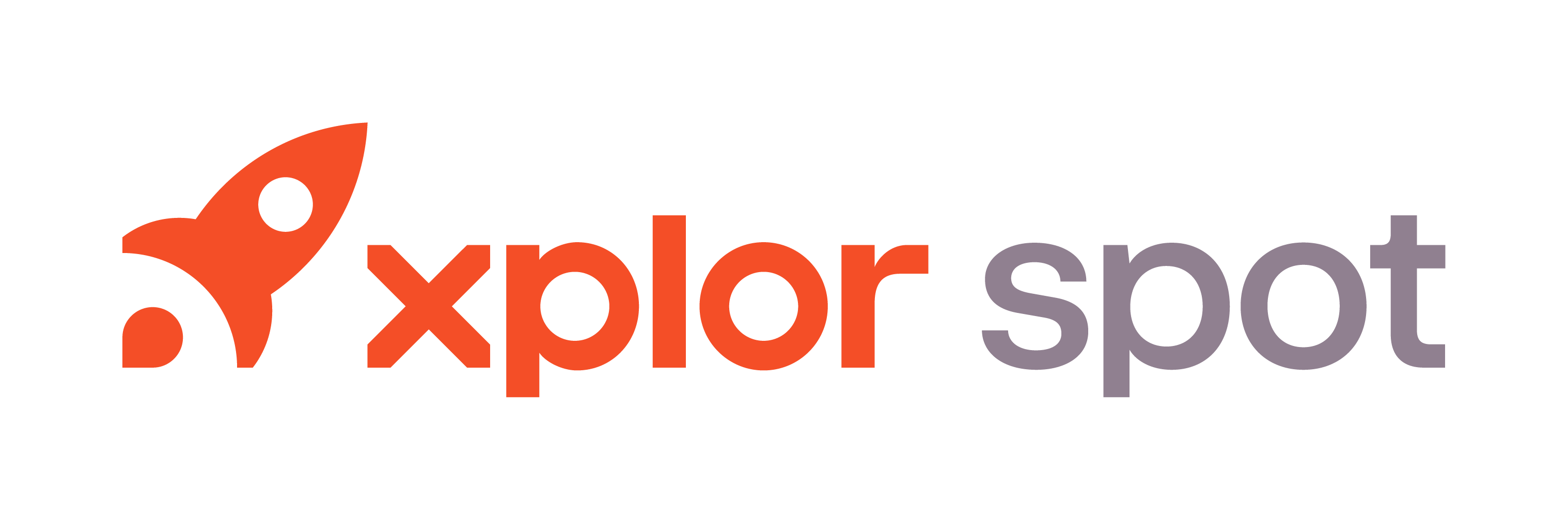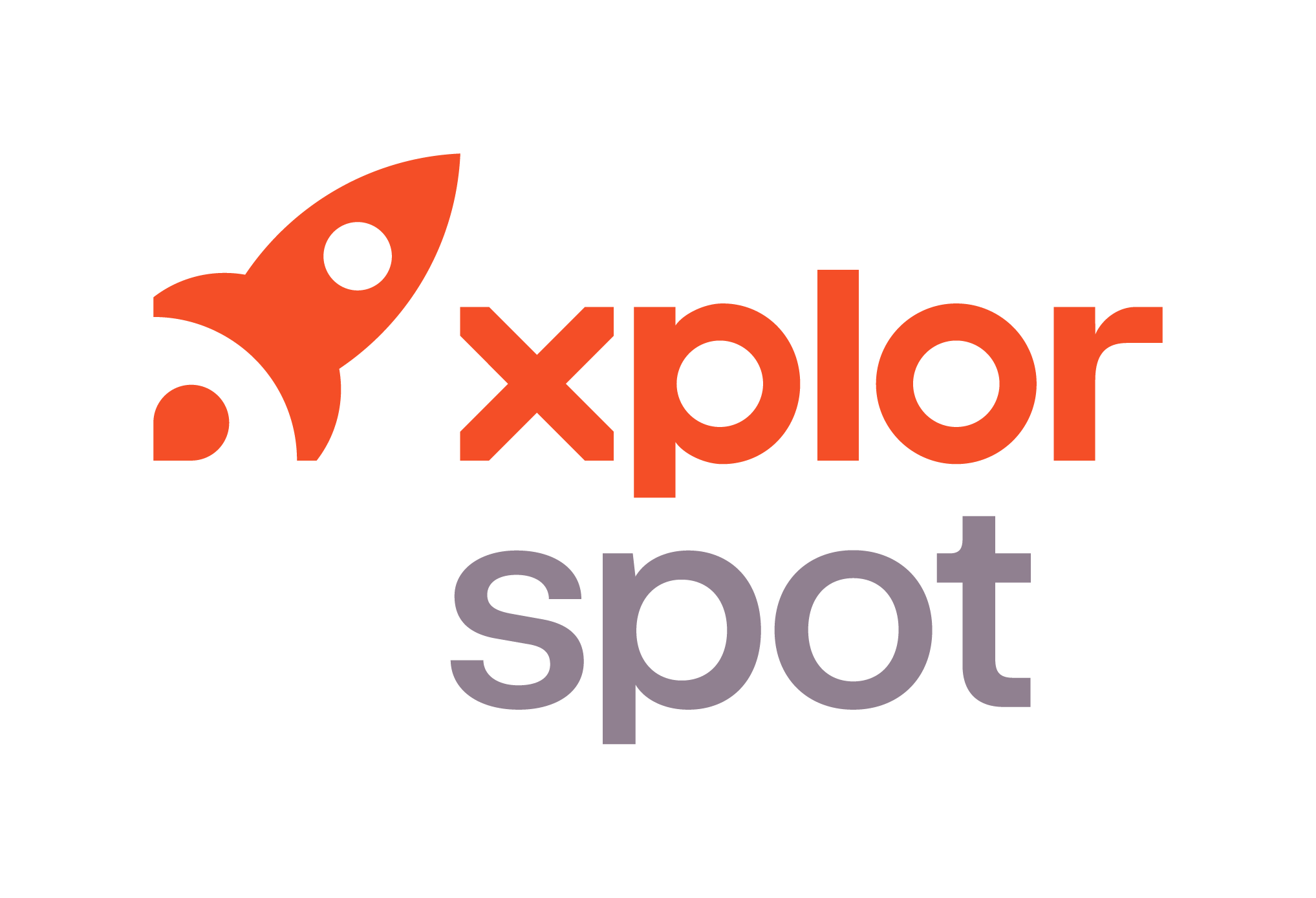- 03 Oct 2024
- 4 Minutes to read
- Print
- DarkLight
- PDF
Get started with Delivery Connect Mobile
- Updated on 03 Oct 2024
- 4 Minutes to read
- Print
- DarkLight
- PDF
Delivery Connect Mobile is a mobile application that gives route drivers the ability to track, deliver, pickup, and maintain customer records, all in real time. Spot was designed from the ground up to accommodate your Route and Valet needs. It has been designed to remove the paper manifest and provide your company with route driver accountability and detailed reporting using the integrated real time Route Manager. In this article we will discuss how to set up Delivery Connect Mobile.
Requirements
Hardware & Software:
Spot Hosted Customer.
Android Version 9 or Better.
iOS Version 12 or Better.
Contact our Sales team at 801-208-2212 or email Sales@SPOTpos.com for pricing and to begin the setup process.
Step 1. Configure the settings in Spot
To use Delivery Connect Mobile, configure the following settings:
Routes: Go to Spot > Setup > Program Configuration > Store > Route Settings > Routes > (Route Name) and use the following settings:
Route Type: Set to Dynamic.
Expected Start Time: Set to when the Route should start for the day.
Expected Run Time: Set (in minutes) to the estimated amount of time the route will run.
Route Trucks: Go to Spot> Setup > Program Configuration > Store > Route Settings > Route Trucks and set up at least one truck.
Enable each store with a route so the routes appear in Delivery Connect Mobile.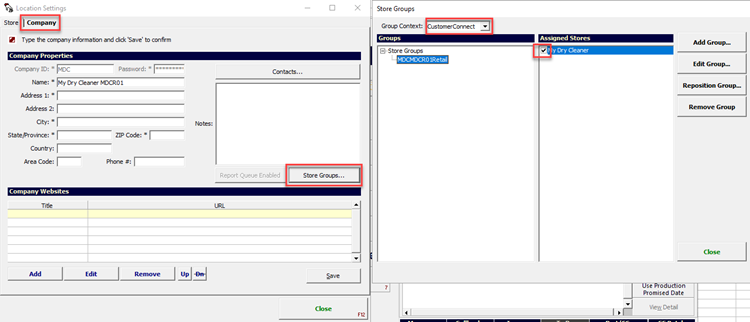
Go to Setup > Location Information > Company Tab > Store Groups...
Select CustomerConnect from Group Context dropdown.
Select the appropriate Store Group.
Check the box next to each store with a route.
Configure these settings for each Driver, Employee, or Spot User that is going to be using Delivery Connect Mobile.
Go to Spot > Setup > Users, Groups, Rights > Users >(User Name)
Configure the following settings:
Login Name: This is the Username that is used in Delivery Connect Mobile during login.
Password: This is the Password that is used in Delivery Connect Mobile during login.
Step 2: Install the app and adjust the settings on your device
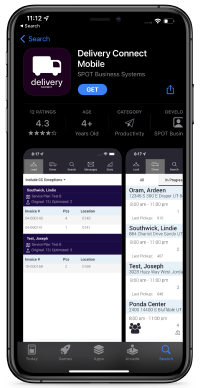
Navigate to the Google Play or Apple App Store and search for 'Delivery Connect Mobile'.
Install the application.
For Delivery Connect Mobile to navigate between stops, Location Services must be enabled for the app. See below instructions on enabling this setting for both iOS and Android devices.
iOS Devices
Open your device's Settings
Locate and select Delivery Connect Mobile.
Select the Location setting and set it to While Using.
Android Devices
Open your device's Settings.
Select Apps.
Locate and select Delivery Connect Mobile.
Toggle on Location (and all other settings).
Step 3: Set up the app
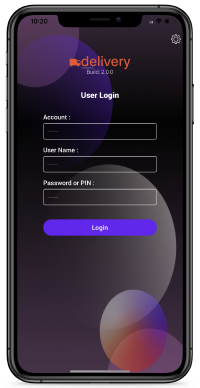
Account: The Account Key will be in an email from support. Contact support Support@Spotpos.com if you''re missing this information.
User Name: Login name from Users, Groups, Rights in the User's Profile.
Password: Use either your user PIN or the user password from Users, Groups, Rights in the User's Profile.
Settings: Click the gear icon in the upper right corner
 to view app settings. For more information on the settings, select the dropdown below:
to view app settings. For more information on the settings, select the dropdown below:Service URL: Sets the URL the app will use to retrieve and post data. We recommend you use the default value (and not modify).
Clear/Reset: Clears the device's cache of Delivery Connect Mobile data. This can be useful in resolving performance or stability issues.
Revoke License: Revokes the currently active license assigned to the device and user. Use this functionality if you need to migrate the license to another device. After revoking a device's license, loading Delivery Connect Mobile with your Account Number will allow the user on the other device to "requisition" the available license.
If your device does not have an active Delivery Connect Mobile license associated with it, you will need to purchase one.
When you select Purchase a Delivery Connect Mobile license, the license fee will be added to your next month's billing statement; you don't need to call our sales staff!
If you already have an active, available Delivery Connect Mobile license, select the Available Delivery Connect Mobile license button to assign the available license to this device.
To migrate licenses between devices, use the Revoke License function, described above.
Assign a unique name to this device.
Enter PIN: The PIN from Users, Groups, Rights, in the User's Profile.
Tip: After the initial sign-on using the above credentials, only the user's PIN will be required for future Delivery Connect Mobile sessions. If a user's PIN ever changes, including during an active session, this auto-login functionality will be disabled until the PIN is re-entered.
Allows the user to select from all available Manifests, including those built with Service Plan Groups. See the Delivery Connect page for more information.
WARNING: This will consume the manifest and must be completed before moving on to the next step. If for some reason you decide to start over you will have to run a new manifest in Spot.
Select Vehicle: This is the selection from:
Setup > Program Configuration > Store > Route Settings >Route TrucksMiles/Kilometers: Enter the current odometer reading on the vehicle. Note that this field will be automatically populated with the value most recently entered for the vehicle.
Now you're ready to use Delivery Connect Mobile! Go here for more details on using Delivery Connect Mobile.