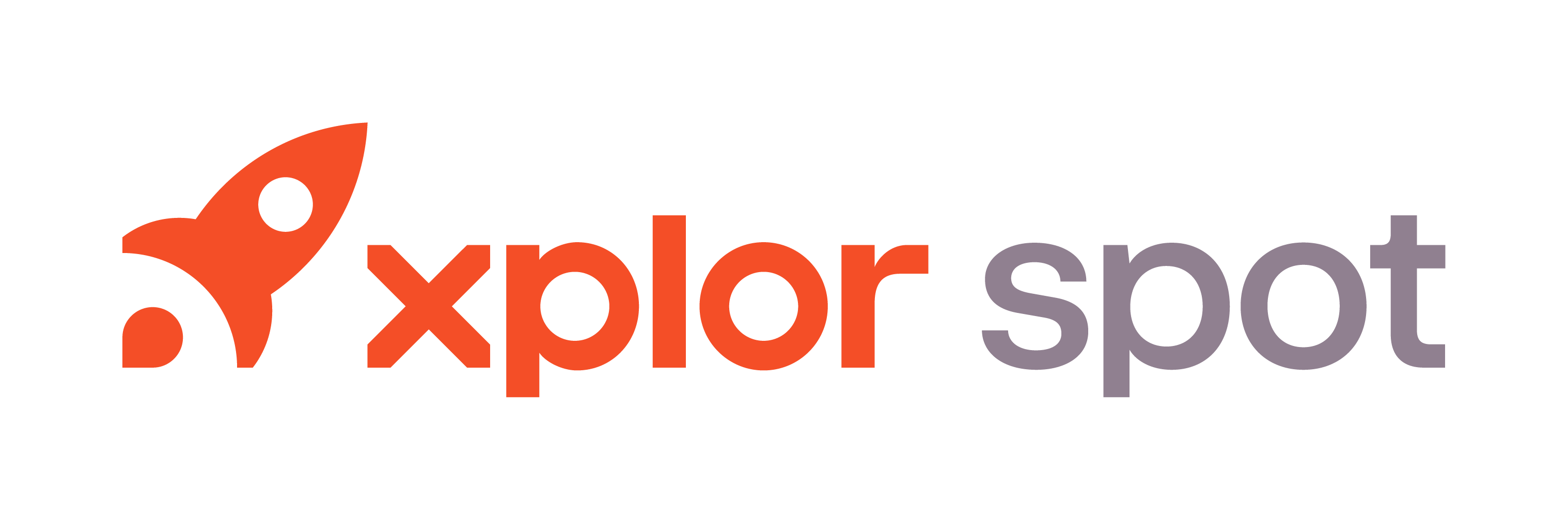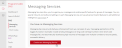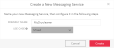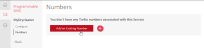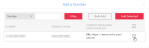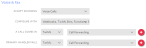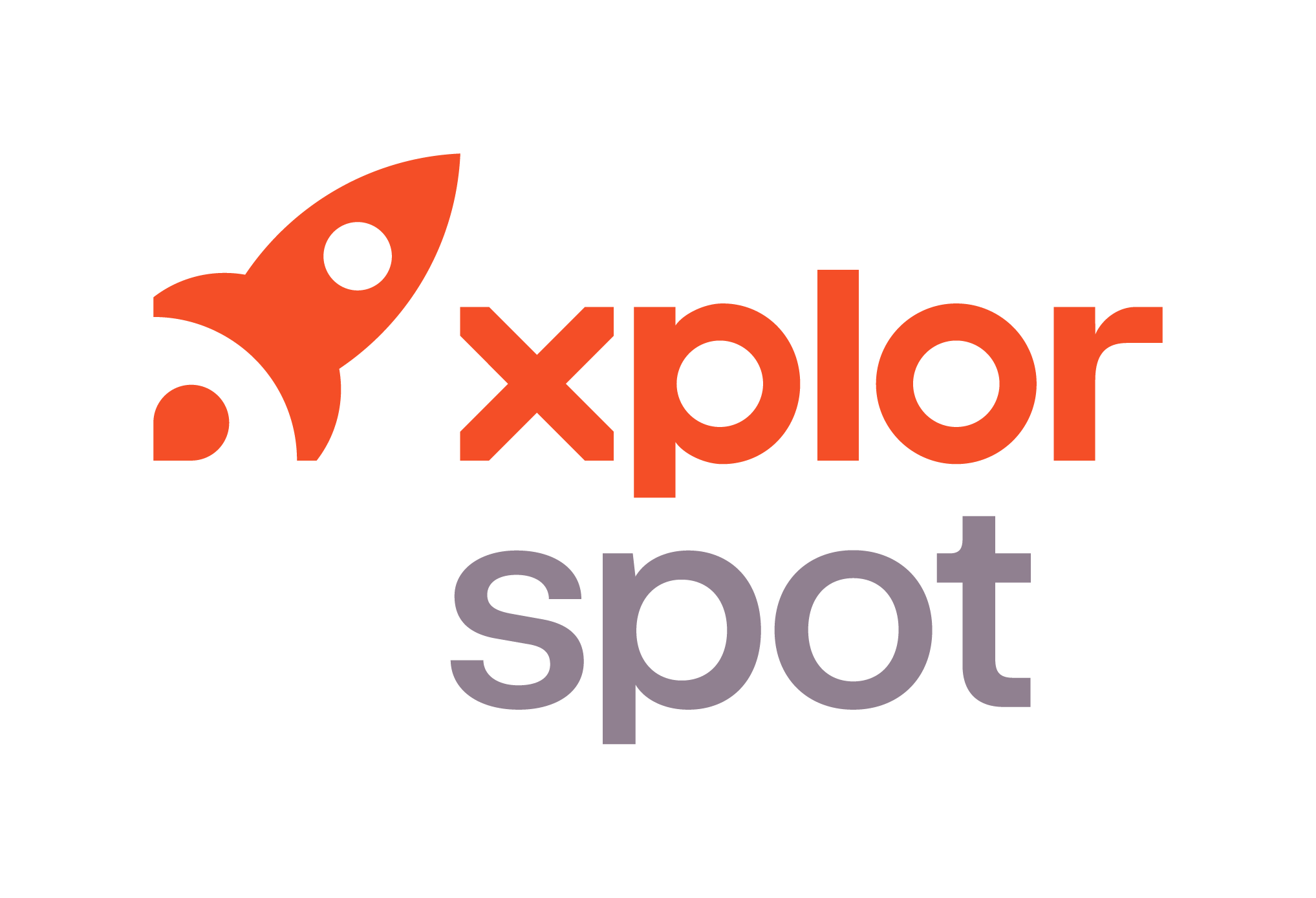- 04 Jun 2025
- 10 Minutes to read
- Print
- DarkLight
- PDF
Interactive messaging
- Updated on 04 Jun 2025
- 10 Minutes to read
- Print
- DarkLight
- PDF
SPOT supports two interactive SMS (text messaging) functions to help you maintain mutual contact with your customers: direct SMS through the Notification Panel and Automated SMS Messaging.
Automated SMS Messaging Service
Automated SMS Messaging functionalities and their respective message-sets are broken into two categories: solicited and unsolicited. Solicited messaging is generally sent by the customer in response to prompts distributed by the OTS service. Unsolicited messaging is sent by the customer without any such prompt. Below is the set of outgoing (to the customer) messages.
Automated SMS Setup and Lexicons
Automated SMS Messaging Setup
Automated SMS Messaging allows your customers to interact with your business to request, cancel, and modify pickups and deliveries. This is an automated system that will handle customers' requests automatically.
Requirements
For both solicited and unsolicited SMS interactions, a properly registered and configured Twilio account. For full instructions, click here.
To support solicited SMS interactions, a properly registered and configured OTS account. For full instructions, click here.
Note that this service will only work for customers set up as On-Demand, Route customers.
Once these requirements are met, no further setup is required. Any customers with a mobile phone number can now interact with the SPOT Automated SMS service.
Default Templates
There is a set of conditional scenarios programmed into SPOT for which we recommend you set up templates. These represent exceptions or problems, outside the scope of nominal interactions and operations.
You can find/select these templates by navigating to Program Configuration > Company Settings > Customer Connect Settings > Customer Connect Profiles > SELECT A PROFILE > Edit > SMS.
The following messages are sent in response to customers' inbound text messages:
Default Response Returned when a known customer submits an SMS message which is not recognized by SPOT. Default value for this response is, "We're sorry, we are unable to process your response/request at this time."
Late Reponse to Prompt Returned when a known customer has responded, either affirmatively or negatively, to a prior prompt for a drop-off outside of the allowed time-window, i.e. your store is configured to not accept opt-ins for a drop-off after 8:00 AM on the day of the drop-off.
There is no default value for this response. If you do not set a value for this template, the system will fall back to Default Response (above). See the Document Template Editing Guide for more information.Store is Closed Returned when a customer has responded to a prompt outside of business hours.
There is no default value for this response. If you do not set a value for this template, the system will fall back to Default Response (above). See the Document Template Editing Guide for more information.Unindentified Customer Returned when a text is received from an unknown customer/phone number.
There is no default value for this response. If you do not set a value for this template, the system will fall back to Default Response (above). See the Document Template Editing Guide for more information.
The following messages are sent to customers pending specific, triggering events:
Convert to Delivery Sent when a desk customer's account is converted to delivery. There is no default value for this message. If you do not set a value for this template, no message will be sent. See the Document Template Editing Guide for more information.
Order Excluded Sent when only a portion of a customer's order is ready for delivery, i.e. 5 of 6 pieces are ready for delivery. If you do not set a value for this template, no message will be sent. See the Document Template Editing Guide for more information.
Rotating Locker PIN Orders Paid Sent when a customer's locker order is paid. This message will include the PIN for the locker containing the customer's order.
Automated SMS Messaging Functions (Inbound)
The following tables describes the messaging that SPOT's automated SMS Messaging Service will accept from customers, including solicited (OTS) and unsolicited (customer-initiated) interactions. SPOT will accept these messages, and multiple variations thereof. For instance, "Y", "Yes", "correct" may all be interpreted in a similar, context-sensitive manner.
SPOT will intelligently interpret customers' SMS communication to schedule stops, notify your staff of a customer visit, or add a pickup request to the next possible route manifest.
Automated SMS Messaging Functions (Inbound) -- OTS Prompted
Message Type | Customer Response, Accepting Visit | Undo, Customer Changes Mind, Does not Want Visit |
|---|---|---|
Route Opt-in Daily (On-Demand) | yes yes pickup yes visit y pickup visit do pickup do visit | undo cancel cancel pickup cancel visit do not pickup do not visit don't pickup don't visit no pickup no visit reverse |
Route Opt-in Weekly (On-Demand) | 1 2 3 4, etc. sun sunday su mon monday mo, etc. | undo cancel cancel pickup cancel visit do not pickup do not visit don't pickup don't visit no pickup no visit reverse |
OTS Message Type | Customer Response, Decline Visit | Undo, Customer Changes Mind, Wants Visit |
Route Opt-out (Static) | no no pickup no visit n cancel cancel pickup do not pickup do not visit don't don't come don't visit don't pickup | undo pickup visit yes yes pickup yes visit do pickup do visit reverse |
OTS Message Type | Customer Response, Accept Invite | Undo, Customer Changes Mind, Rejects Invite |
Store On-My-Way | 10 15 20 30 on my way on way pickup visit will pickup will visit yes yes pickup will visit yes yes pickup yes visit y | undo cancel cancel pickup cancel visit no pickup no visit not coming reverse |
Automated SMS Messaging Functions (Inbound) -- Customer Initiated
SMS Message Type | Customer Input | Notes |
|---|---|---|
Signup | signup | Customer-initiated signup for service. SPOT will respond to SMS with a link to your CustomerConnect site, allowing the sender to register as a new customer. Click here for important configuration information. |
Route Opt-in (On-Demand) | pickup route route pickup route visit visit visit me on demand on demand pickup on demand visit | The customer-initiated route visit request begins with one of the specified keywords (SMS Message Type) and continues as per the 'OTS Message/Route Opt-in Weekly' conversation. |
Store On-My-Way | on my way | |
Curbside Pickup/Dropoff | curbside here here space 2 arrived | Customer-initiated interaction, indicating that the customer is 'curbside' at the store. SPOT will automatically check whether the customer has orders ready for pickup and handle accordingly. If yes, SPOT will respond to the customer SMS, "Do you wish us to bring [your orders] to you?" Note that SPOT will handle "here" responses which include "space #". Use this function for contactless customer pickups. |
Order Status | invoice status invoices invoices ready order status orders orders ready status | |
Help | ? |
Automated SMS Messaging Functions (Outbound)
The following table describes the default messaging that customers will receive from your automated SMS Messaging Service, including solicited (OTS) and unsolicited (AT-WILL) interactions. If you would like to modify these messages, you will need contact SPOT Support for assistance.
Customer Action | Action Result | SMS Response to Customer |
|---|---|---|
Route Opt-in Daily OTS | Success | Thank you, your 'Pickup Visit' request has been successfully processed. Enter 'Undo' to reverse this action |
Route Opt-in Daily OTS | Already Processed | Thank you, but you already have the visit scheduled |
Route Opt-in Daily OTS | Failed | We're sorry, but your request cannot be processed at this time. Please contact the store for assistance |
Route Opt-in Daily OTS UNDO | Success | Thank you, your 'Pickup Visit' request has successfully been cancelled |
Route Opt-in Daily OTS UNDO | Already Processed | Thank you, but there are no 'Pickup Visit' requests to cancel |
Route Opt-in Daily OTS UNDO | Failed | We're sorry, but your request cannot be processed at this time. Please contact the store for assistance |
Route Opt-in Daily OTS Unknown Response | Success | You may reply to the visit prompt with 'Yes' or 'Y' to schedule the visit. |
Route Opt-in Weekly OTS | Success | Thank you, your 'Pickup Visit' request has been successfully processed for @DAY @DATE. Enter 'Undo' to reverse this action |
Route Opt-in Weekly OTS | Already Processed | Thank you, but you have already scheduled this week's 'Pickup Visit' for @DAY @DATE |
Route Opt-in Weekly OTS | Failed | We're sorry, but your request cannot be processed at this time. Please contact the store for assistance |
Route Opt-in Weekly OTS UNDO | Success | Thank you, your 'Pickup Visit' requests for this week have been cancelled |
Route Opt-in Weekly OTS UNDO | Already Processed | Thank you, but there are no 'Pickup Visit' requests this week to cancel |
Route Opt-in Weekly OTS UNDO | Failed | We're sorry, but your request cannot be processed at this time. Please contact the store for assistance |
Route Opt-in Weekly OTS Unknown Response | Success | You may reply to the visit prompt with the option number or a valid day of the week |
Route Opt-out OTS | Success | Thank you, your 'No Visit' response has been successfully processed. Enter 'Undo' to reverse this action |
Route Opt-out OTS | Already Processed | Thank you, but this request has already been successfully processed |
Route Opt-out OTS | Failed | We're sorry, but your request cannot be processed at this time |
Route Opt-out OTS UNDO | Success | Thank you, your 'No Visit' response has been successfully reversed |
Route Opt-out OTS UNDO | Already Processed | Thank you, but this request has already been successfully processed |
Route Opt-out OTS UNDO | Failed | We're sorry, but your request cannot be processed at this time |
Route Opt-out OTS Unknown Response | Success | You may reply to the visit confirmation with 'No' or 'N' to stop the scheduled visit. No reply will result in the visit proceeding normally |
Store On-my-way OTS | Success | Thank you, your 'On My Way' request has been successfully processed. We hope to see you in approximately @mins minutes. Enter 'Undo' to reverse this action |
Store On-my-way OTS | Already Processed | Thank you, but we have already received your 'On My Way' request |
Store On-my-way OTS | Failed | We're sorry, but your request cannot be processed at this time. @reason |
Store On-my-way OTS UNDO | Success | Thank you, your 'On My Way' request has successfully been cancelled |
Store On-my-way OTS UNDO | Already Processed | Thank you, but there are no 'On My Way' requests to cancel, or the request is already fulfilled |
Store On-my-way OTS UNDO | Failed | We're sorry, but your request cannot be processed at this time. Please contact the store for assistance |
Store On-my-way OTS UNDO Unknown Response | Success | You may reply to the 'On My Way' prompt with 'Yes' or 'Y' to let us know you are on your way |
Store On-my-way AT-WILL | Success | You have @orders order(s) ready at @storename (@storeaddress), with a balance due of @balance. To confirm your @mins-minute 'On My Way' request, enter 'Yes' |
Store On-my-way AT-WILL | Multi/Ambiguous | You have ready orders at more than one store. Please contact these stores directly for assistance |
Store On-my-way AT-WILL | Already Processed | Thank you, but we have already received your 'On My Way' request |
Store On-my-way AT-WILL | Nothing To Do | You currently have no ready orders |
Store On-my-way AT-WILL | Failed | We're sorry, but your request cannot be processed at this time. @reason |
Route Opt-in AT-WILL | Success | We will be in your area @daysnum. Please select the day you would like us to come by to collect your bag |
Route Opt-in AT-WILL | Already Processed | Thank you, but you have already scheduled this week's 'Pickup Visit' for @day @date |
Route Opt-in AT-WILL | Not Route Customer | You are not currently a route customer. Please contact the store for further assistance |
Route Opt-in AT-WILL | Regular Route Customer | You are already a regularly scheduled route customer, so there is no need to schedule a visit. Please contact the store for further assistance |
Route Opt-in AT-WILL | Failed | We're sorry, but your request cannot be processed at this time. Please contact the store for assistance |
Store Order Status AT-WILL | Success | You have @orders order(s) ready at @storename (@storeaddress), with a balance due of @balance |
Store Order Status AT-WILL | Nothing To Do | You currently have no ready orders |
Store Order Status AT-WILL | Failed | We're sorry, but your request cannot be processed at this time. Please contact the store for assistance |
Help (?) | Success | Use 'Order Status' to view ready orders. 'On My Way' requests a 15-minute store pickup. If you are a route customer, 'Pickup Visit' requests a home/office visit |
Help (?) deprecated | Success | There are no active messages requiring a response at this time |
Customer Messaging Setup
Customer Messaging allows you to receive SMS (text messages) through the Notification Center in SPOT. The message is kept as a chain and allows for easy replies.
Prerequisites
You will need a Customer Connect profile for each brand you wish to use with interactive messaging.
If you have multiple brands, they will need a separate phone number for each brand.
PublishableInstanceID: Found in:
>Reports > Reports Gallery > Web Requests > CustomerConnect Profiles
Enabling Interactive Messaging
Log into Twilio interface and do the following:
Programmable SMS > Messaging Services
If no service exists:
Add a new messaging service. Friendly Name is required, Use Case is optional.
Make sure “Process Inbound Messages†is checked.
Add the following as the Request URL: “https://api.mydrycleaner.com/twiml?id= PUBLISHABLEINSTANCEIDGOESHEREâ€
Replace the underlined text with your published instance ID.
Change “HTTP POST†to “HTTP GET†on the request URL.
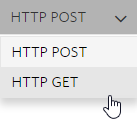
Go to the Numbers tab and add the number to this service.
Call Forwarding
Once logged into Twilio, on left hand side select  and scroll down to select Runtime.
and scroll down to select Runtime.
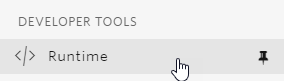
Next select TwiML Bins under the 'Runtime' column.
Select 'Create new TwiML Bin'.
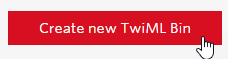
New TwiML Bin and name it 'Call Forwarding'.
In the next box select line 2 and paste:
<Response>
<Dial>123-456-7890</Dial>
</Response>
It should look like this:
Make sure to change the '123-456-7890' to the number you would like call forwarding to go to.
Select 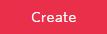 .
.
Select  .
.
On left hand side select  and scroll down to select
and scroll down to select  .
.
Click on the phone number that will be forwarding the calls.
Make sure that all your settings under 'Voice & Fax' match below.
Once this has been completed, select  .
.
You are finished! Any incoming calls to your Twilio number will be forwarded to the number you chose.
Feedback Setup
Feedback is setup with a third party company such as BeCreative to send your customers text after a pickup in order to get their feedback.
Create a Feedback Profile.
Navigate to: Setup > Program Configuration > Company > Customer > Feedback Profiles

Right click 'Feedback Profiles' and create a new profile.
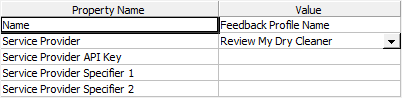
Name: This name will identify your profile.
Service Provider: Select your service provider. Review My Dry Cleaner or PODIUM.
Service Provider API Key: Obtained from service provider.
Service Provider Specifier 1: Obtained from service provider.
Service Provider Specifier 2: Obtained from service provider.
Create a Scheduled Task
Navigate to: Setup > Scheduled Task > Add
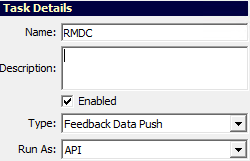
First, set the name to “RMDC”.
(Optional) Fill in the “Description”.
Enabled. (Default)
Set “Type” to “Feedback Data Push”.
Set “Run As” to any workstation.
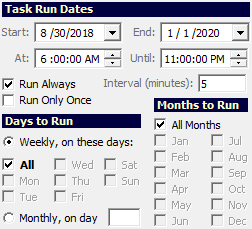
“Start/End/At/Until” (Default): These settings do not need to be changed.
Run Always. (Default)
Under the 'Other Details' section:
Select your the stores you would like to include.
Select the first three dots to set your profile.
Select the second three dots to set filters based on a customer's Counter or Route status.