For a Holiday Schedule to take effect, it must be assigned to one or more stores. You can assign Holiday Schedules for Retail Operations, Spot Route Operations, and Delivery Connect Route Operations. Choose an option below to learn how to assign a Holiday Schedule:
Delivery Connect Route Operations
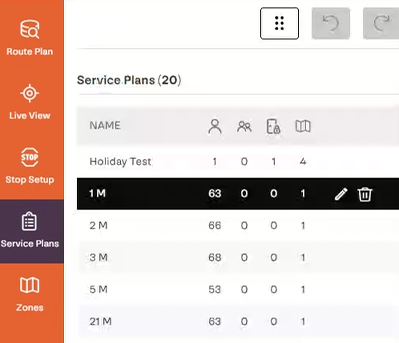
Go to Delivery Connect > Service Plans > SELECT A SERVICE PLAN > Click the pencil icon to edit the Service Plan.
In the Holiday Schedule drop-down, select the schedule you want to apply to this Service Plan.
Repeat this for every Service Plan.
Click Save.
Once a Holiday Schedule has been assigned to a Service Plan, you can manage the holiday route rules.
Retail Operations

Go to Program Configuration > Store > Mark-in Settings >Holiday Schedule.
Click the arrow and select the appropriate Holiday Schedule from the drop-down.
Repeat this for every store.
Click Save.
Spot Route Operations

Go to Program Configuration > Route Settings > Routes > SELECT A ROUTE Holiday Schedule.
Click the arrow and select the appropriate Holiday Schedule from the drop-down.
Repeat this for every Route.
Click Save.