The Activity Log is a powerful tool designed to offer users a detailed, granular view of the diverse range of events and activities within the SPOT and Connect platforms. In Connect, we have enhanced the Activity Log by redesigning the user interface into a step-by-step workflow that prioritizes user experience.
Usage
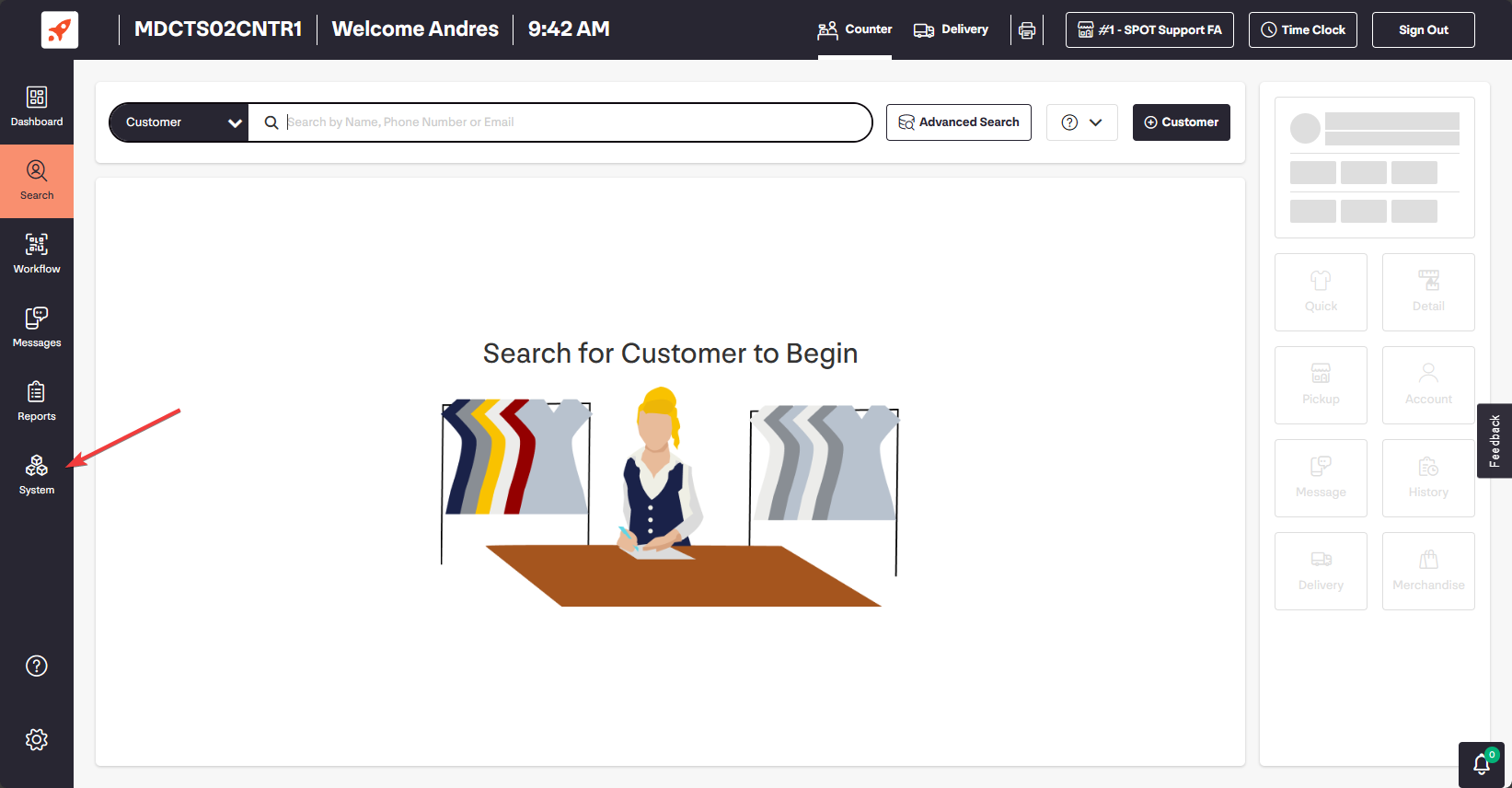
From Connect’s homepage, select the “System” tab on the left-side pane.
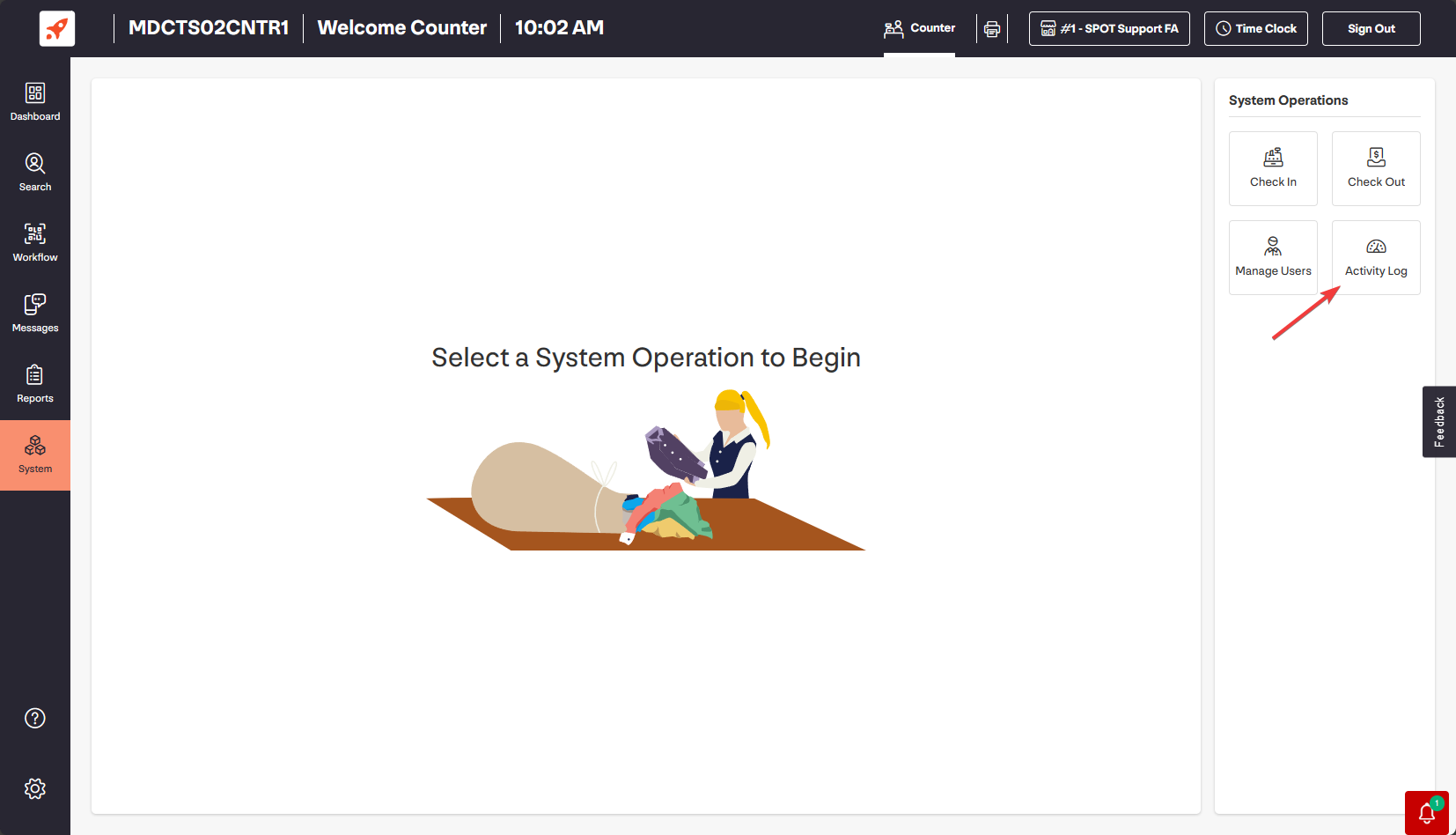
In the System view, select the “Activity Log” feature from the right-hand pane.
Select Events

The initial step in the selection process is to define the types of events for which you'd like to receive a report. By default, Connect's Activity Log has all events selected, but we recommend selecting only the events of interest to you.
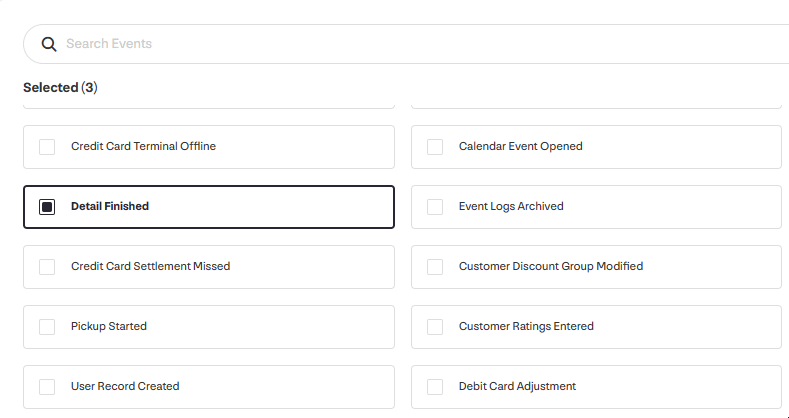
Instead of manually scrolling through all the events, you can make use of our new search function to find the events that matter to you. You can use this search bar throughout the entire selection process.
Once you’re happy with your selections, click on the Next button to continue to the second step in the selection process. 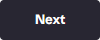
Select Stores
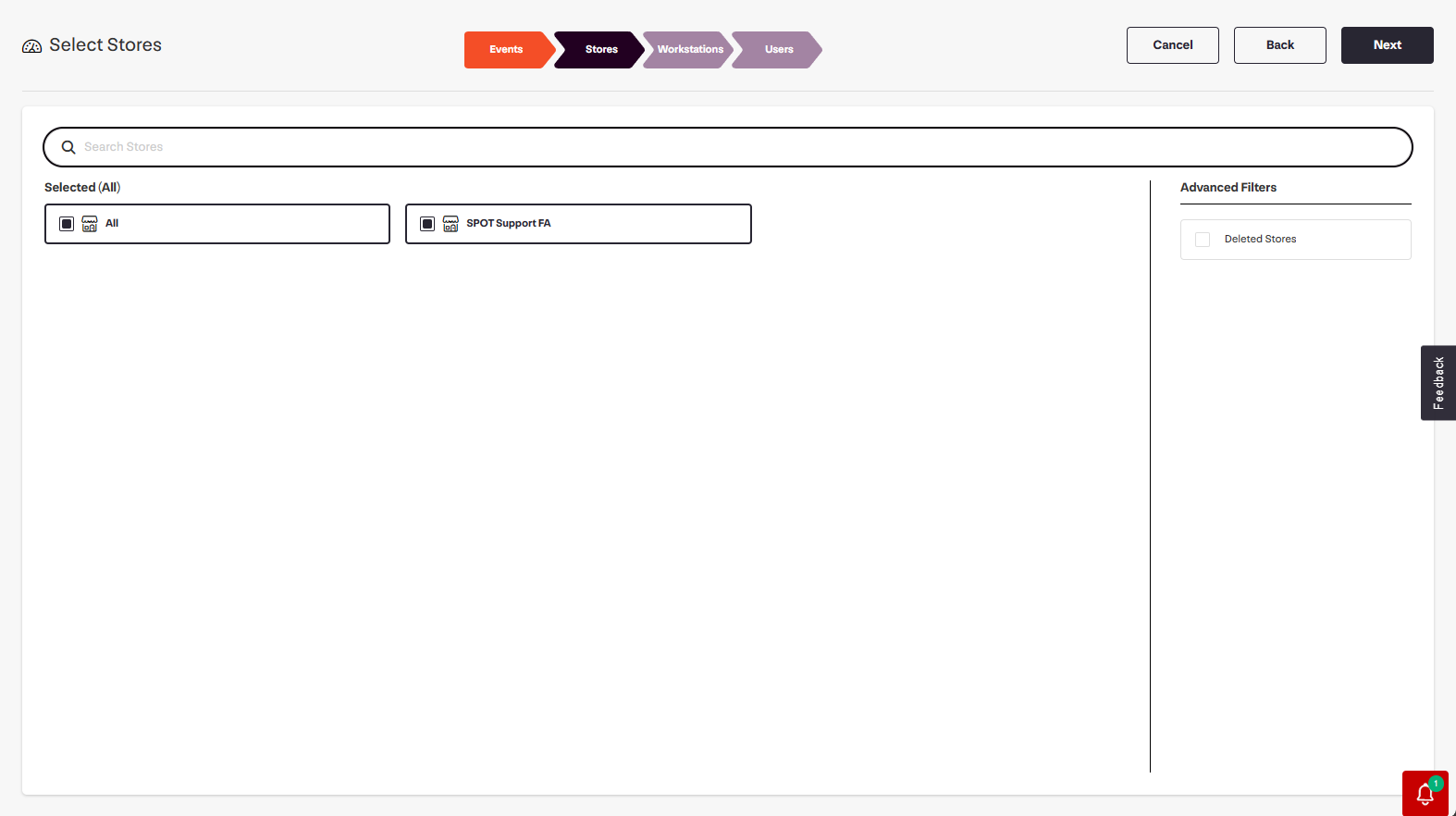
You can choose to refine the results of your report by targeting a specific store or group of stores. Of course, if the intent is to view events for all your stores, you may leave the default “All” selection toggled on.
Note that by using the Advanced Filters, you can include stores, workstations and users that are no longer active in your results.
Select Workstations
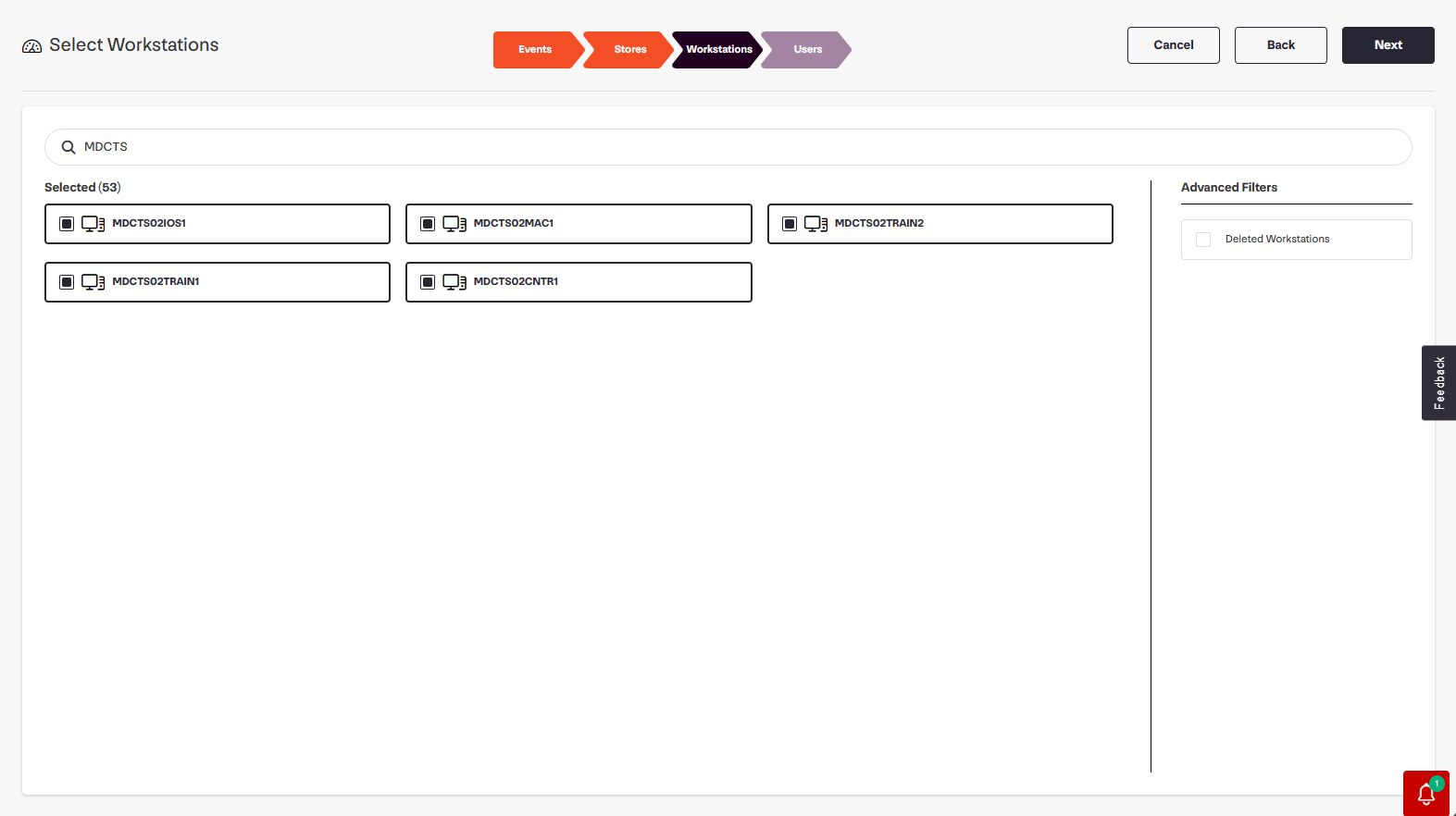
Similarly to selecting a store, choosing workstations allows you to refine your results further. If you're searching for an event that occurred on a specific workstation, selecting only that license from the list will ensure that your results are not cluttered by additional events that may not be relevant to your scenario.
Select Users
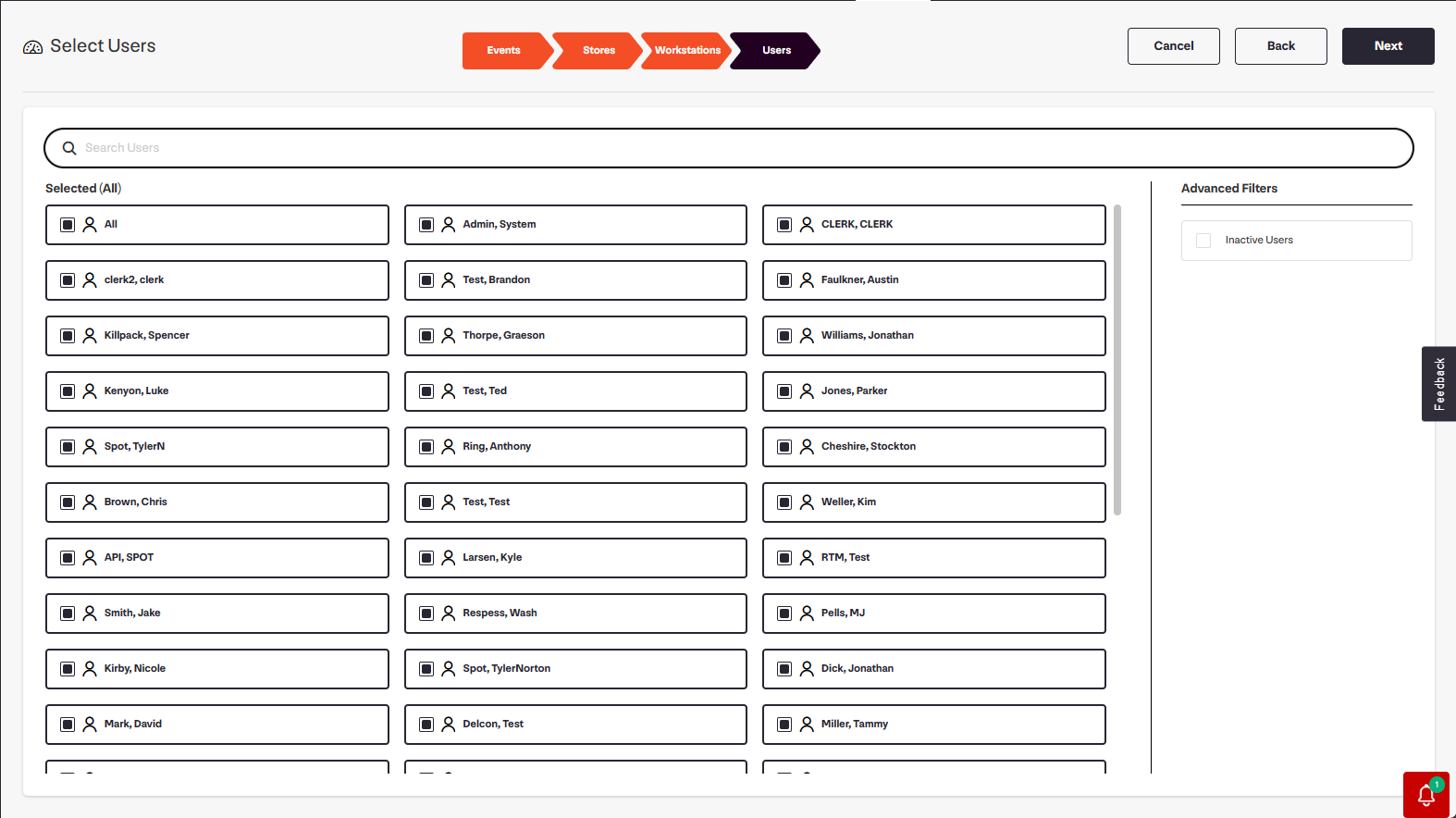
Finally, the user selection screen provides the last layer of filtering for your Activity Log report, allowing you to search for events performed by a specific user. Naturally, you can leave the “All” selection toggled to search for events by all users.
Results
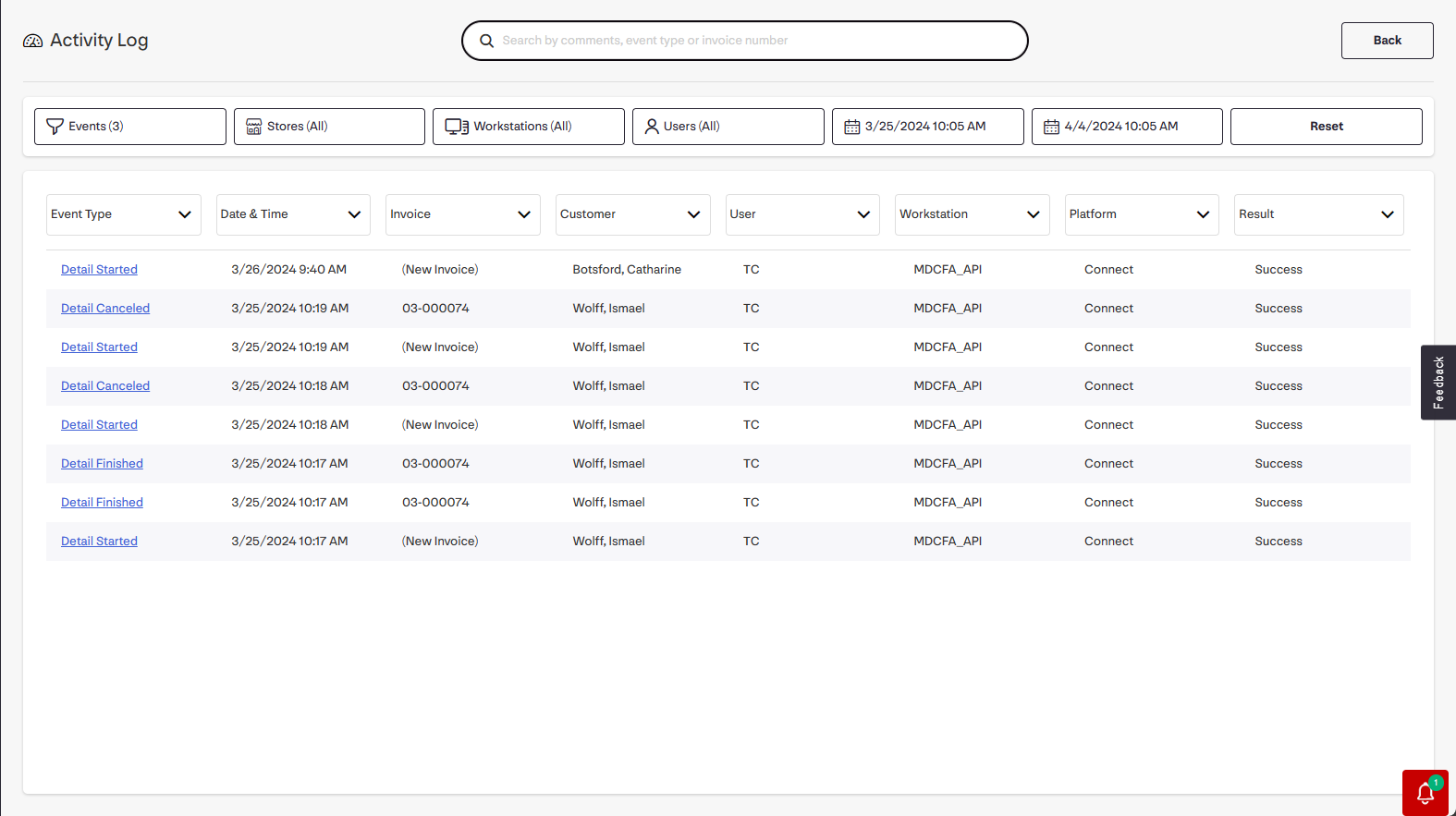
The report generated displays an array of information relevant to your selection criteria. You can use the filters at the top of the page to make further refinements in your report, such as selecting more or different events and modify your store, workstation and user selections.
Time Selection
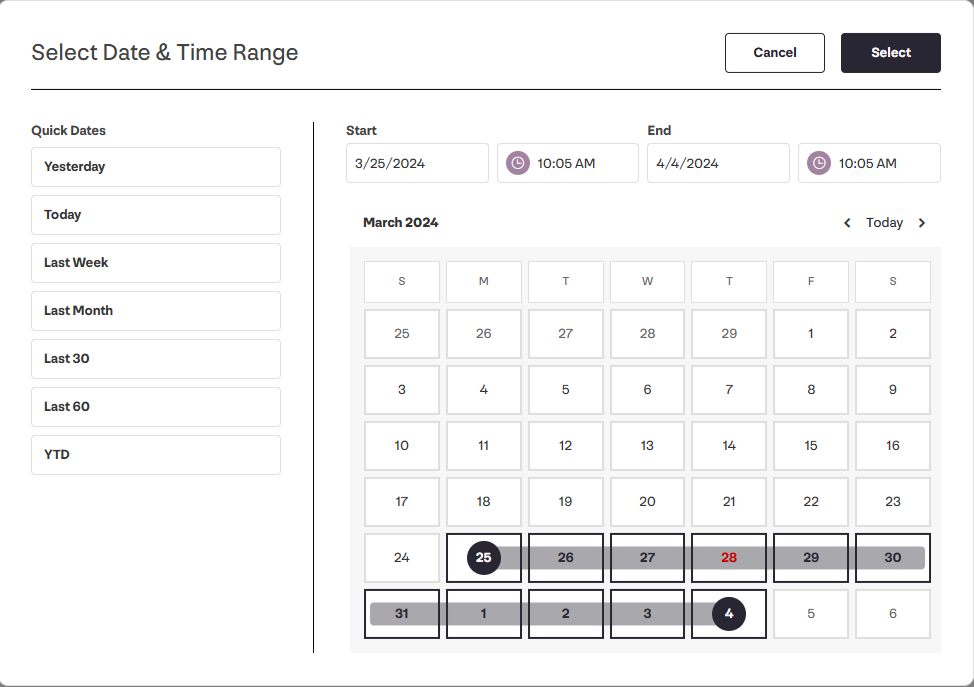
By default, Activity Log will display a date range of 11 days for the display of your results. You can increase or decrease this range at will, by clicking on the date buttons at the top of the results screen. In addition to a custom selection feature, you can also utilize Quick Dates to choose a predetermined range.
Quick Dates:
Yesterday
Today
Last Week
Last Month
Last 30
Last 60
YTD
Event view
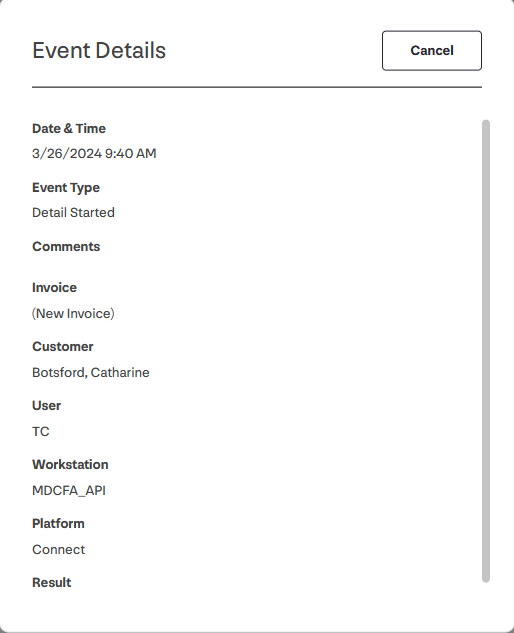
Clicking on any individual event on the results will display further information about that particular entry.