In Delivery Connect, use the Zones tab to create, view, and edit your geographical zones of service. These zones can be attached to Service Plans. In this article, we'll discuss the zone screen and how to create and edit zones. Learn more about getting started with Delivery Connect.
Use the mouse scroll wheel and left click-drag to navigate the map. You can also use the slider at the bottom-right of the map to zoom in/out.
Understanding the Zones Screen
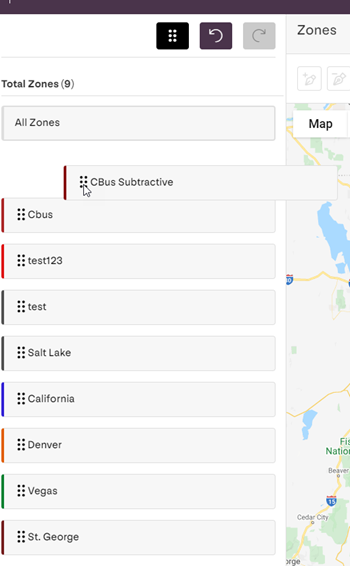
You can reorder this list of Zones by clicking  to toggle-on "reorder mode".
to toggle-on "reorder mode".
Click and hold the  button on any stop, drag it up or down the list of Zones to a new position.
button on any stop, drag it up or down the list of Zones to a new position.
Use these buttons  to undo or redo Zone-reorder actions.
to undo or redo Zone-reorder actions.
Click the  button again to toggle-off "reorder mode" and save your changes.
button again to toggle-off "reorder mode" and save your changes.
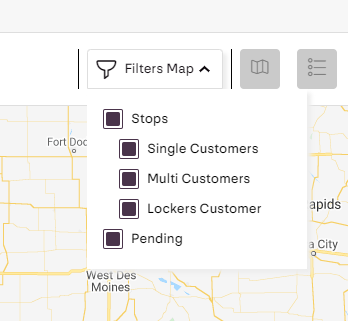
Use the Filters Map drop down in the top-right to toggle Stops Types' visibility.
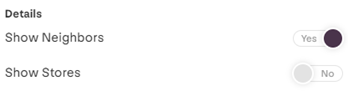
Use these to toggle visibility of Stores and other Zones while editing.
Show Neighbors Toggles the visibility of other, existing zones.
Show Stores Toggles the visibility of the  icon for each store location, within or without the selected Zone's perimeter.
icon for each store location, within or without the selected Zone's perimeter.
Create and Edit a Zone
To add a new zone, click +New Zone at the bottom of the left pane. Drag the map to view the area you want to add your new zone, then click Create  to toggle-on the "point creation" mode.
to toggle-on the "point creation" mode.
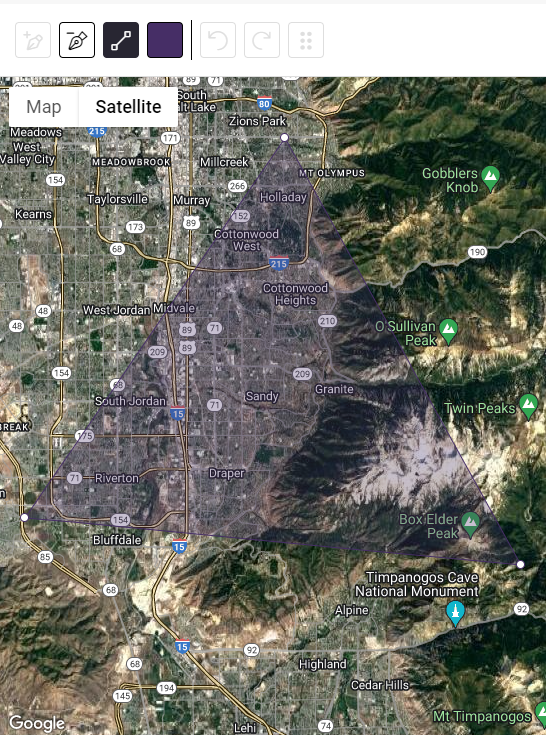
To define the perimeter of your zone, click on the map to create the first "point" of your zone. Notice that, as you move your cursor, you see a black line moving across the map. This will be the first border around your zone. Continue clicking points to close the borders of your zone.
While editing, if you need to delete one or more points, click Remove  to toggle-on "delete mode". Now, highlight the point(s) you want to delete, and click to delete each one. When you are done deleting points, click Remove
to toggle-on "delete mode". Now, highlight the point(s) you want to delete, and click to delete each one. When you are done deleting points, click Remove  again to toggle-off "delete mode".
again to toggle-off "delete mode".
NOTE: While editing a Zone's perimeter, once you have created a closed shape, new points can only be created by moving your cursor to the exact midpoint of any single segment of the existing Zone perimeter. A green dot will appear, click and hold to create the new point, drag it to the needed location, and release.
Once you have finished setting the new Zone's perimeter use the Zone field on the left to name it, and click Save.
Recent changes
2023-05-17: Created article.