There are a few key reports that allow you to manage your store from day to day with consistency and efficiency.
Overview
Incoming Detail
The incoming summary shows the total incoming (accrual) sales, by department group, for the date range specified. The report will reflect any changes made to invoices during the date range as incremental variations.
The report is located at:
Reports > Reports Gallery > Sales

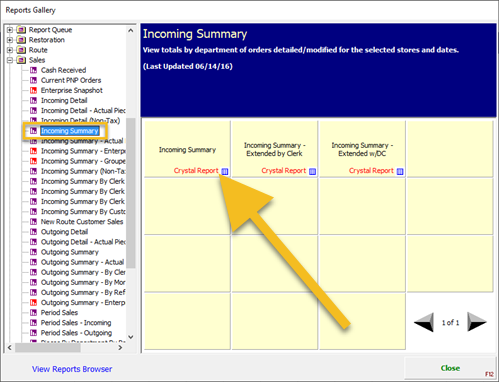

Select your store, then select counter and routes, as appropriate.
Store Data Grouping: This will give you totals for all stores or combine them all together.
Counter/Delivery: This gives you the option to separate counter and delivery totals.
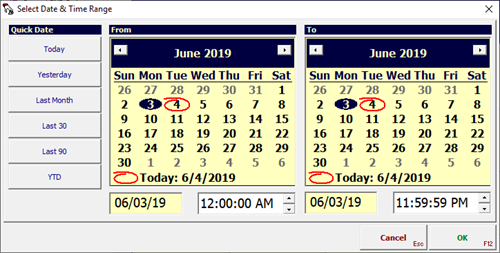
Select your date and time.
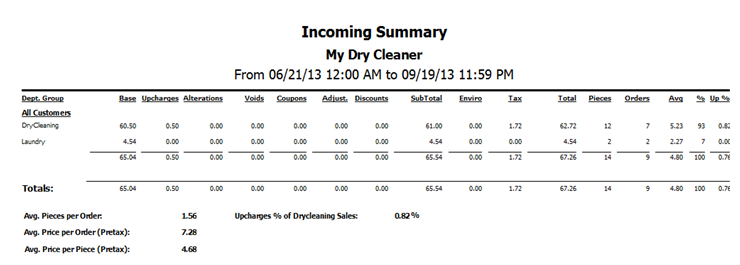
Tip: It is important to remember this report is historically accurate. Because of this, it is NOT recommended for balancing finances or comparing to other reports such as Cash Out Summary by Date.
Example: An invoice is detailed on Monday then is voided on Wednesday. If you run the incoming summary on Thursday, but set the date for Monday only, the void will not show on the report.
In addition, if you were to run the report but only choose Wednesday as your date, then only the void and not the initial invoice mark-in would show on the report. This would effectively put a negative towards the total since there was no initial invoice to offset the void amount.
Finally, if you were to run the report and include both Monday and Wednesday in your date range, both the initial mark-in and the void would be included on the report.
All orders and values that are represented are defined by the report parameters. Each line of the report is organized by department groups.
Below is a list of column headers on the report and a short description.
Base: The total amount of the original items on the invoices before any other factors are introduced.
Upcharges: The total monetary value of upcharges assigned to items during mark-in.
Alterations: The alteration costs assigned to items.
Voids: The total monetary value of invoices/items voided.
Coupons: The total monetary value of coupons applied to the invoices.
Adjustments: The total amount of the adjustments applied to invoices.
Discounts: The total monetary value of discounts applied to the invoices.
Sub Total: The total amount of the invoices minus tax and environment charges.
Enviro: The total environmental charges on the invoices.
Tax: The total amount of tax(es) assessed to the invoices.
Total: The total monetary value of all the invoices included.
Pieces: Total number of items on the invoices.
Orders: The total number of invoices marked in.
AVG: The average value of items included on the invoices.
%: The percentage of the department group's pieces compared to the stores total.
UP%: The percentage of the total upcharge values vs. the total values of the invoices.
Incoming Detail
The incoming detail shows the total incoming (accrual) sales, by department group, then by invoice, for the date range specified. The report will reflect any changes made to invoices during the date range as incremental variations.
The report is located at:
Reports > Reports Gallery > Sales

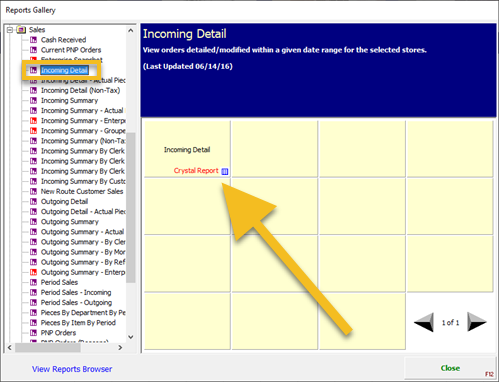

Select your store, then select counter and routes, as appropriate.
Store Data Grouping: This will give you totals for all stores or combine them all together.
Counter/Delivery: This gives you the option to separate counter and delivery totals.
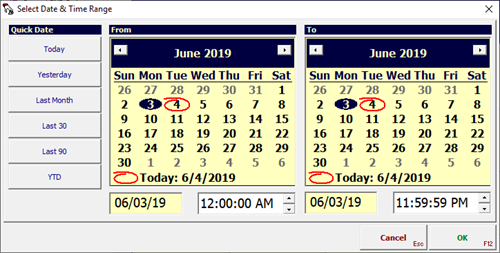
Select your date and time.
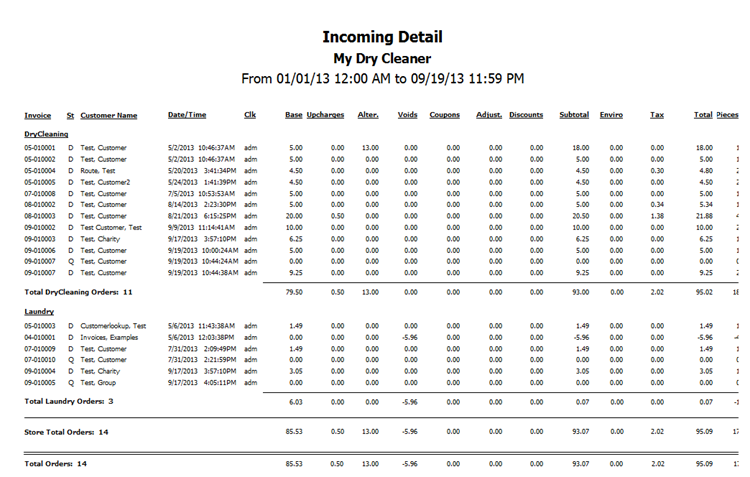
Tip: It is important to remember this report is historically accurate. Because of this, it is NOT recommended for balancing finances or comparing to other reports such as Cash Out Summary by Date.
Example: An invoice is detailed on Monday then is voided on Wednesday. If you run the incoming detail on Thursday, but set the date for Monday only, the void will not show on the report.
In addition, if you were to run the report but only choose Wednesday as your date, then only the void and not the initial invoice mark-in would show on the report. This would effectively put a negative towards the total since there was no initial invoice to offset the void amount.
Finally, if you were to run the report and include both Monday and Wednesday in your date range, both the initial mark-in and the void would be included on the report.
Below is a list of column headers on the report and a short description.
Invoice: The invoice number is displayed here.
St: The invoice's production status at the time the entry was saved. (Quick, Detail, Rack, etc.)
Customer Name: The name of the customer that the invoice belongs to.
Clk: The clerk that saved the entry.
Base: The total amount of the original items on the invoice before any other factors are introduced.
Upcharges: The total monetary value of upcharges assigned to items during mark-in.
Alter.: This represents alteration costs assigned to a items.
Voids: The total monetary value of invoice/items voided.
Coupons: The total monetary value of coupons applied to the invoices.
Adjust.: The total amount of the adjustments applied to invoices.
Discounts: The total monetary value of discounts applied to the invoices.
Sub Total: The total amount of the invoices minus tax and environment charges.
Enviro: This represents the total environmental charges on the invoices.
Tax: The total amount of tax(es) assessed to the invoices.
Total: The total monetary value of all the invoices included.
Pieces: Total number of items on the invoices.
Outgoing Summary
The outgoing summary shows the total outgoing (cash) sales, by department, for the date range specified, broken into tender type. The report will reflect any payments made on invoices during the date range as incremental variations. The Orders and Pieces columns are not incremented until the date the order is picked up. The totals in this report should match the outgoing inventory number shown on the Inventory Balancing screen. Tax and Enviro columns are included for reference purposes.
The report is located at:
Reports > Reports Gallery > Sales

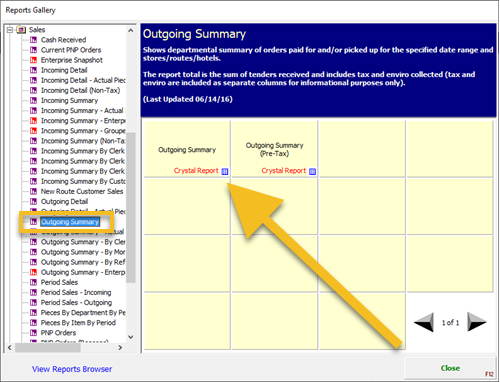

Select your store, then select counter and routes, as appropriate.
Store Data Grouping: This will give you totals for all stores or combine them all together.
Counter/Delivery: This gives you the option to separate counter and delivery totals.
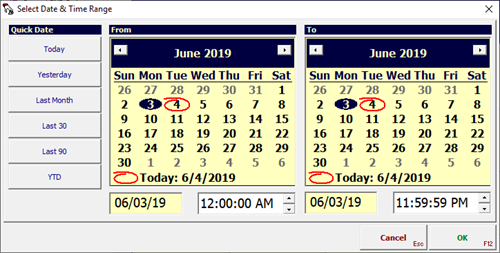
Select your date and time.
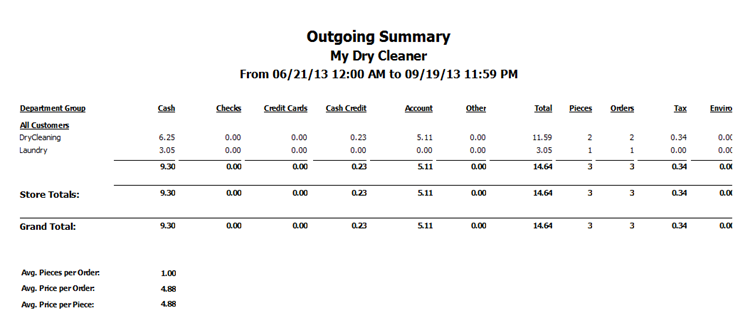
All orders and values that are represented are defined by the report parameters. Each line of the report is organized by department groups.
Below is a list of column headers on the report and a short description.
Cash: Cash tendered for the invoice.
Checks: Checks tendered for the invoice.
Credit Cards: Credit cards tendered by invoice.
Account: Amount posted to A/R (Accounts Receivable) for the invoice.
Other: Any other amount tendered for the invoice that is not listed above.
Total: Total value of the invoice.
Pieces: Total number of items on the invoices.
Orders: Total number of invoices counted for the department group.
Tax: This is the total amount of tax(es) assessed to the invoices.
Enviro: This represents the total environmental charges on the invoices.
Outgoing Detail
The outgoing detail shows the total outgoing sales, by department group, then by invoice, for the date range specified, broken into tender type. The report will reflect any payments made on invoices during the date range as incremental variations. The Orders and Pieces columns are not incremented until the date the order is picked up. The totals in this report should match the outgoing inventory number shown on the Inventory Balancing screen. Tax and Enviro columns are included for reference purposes.
The report is located at:
Reports > Reports Gallery > Sales

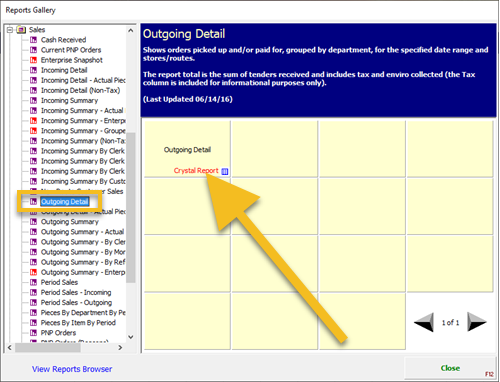

Select your store, then select counter and routes, as appropriate.
Store Data Grouping: This will give your totals for all stores or combine them all together.
Counter/Delivery: This gives you the option to separate counter and delivery totals.
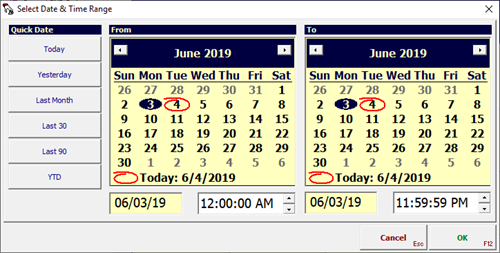
Select your date and time.
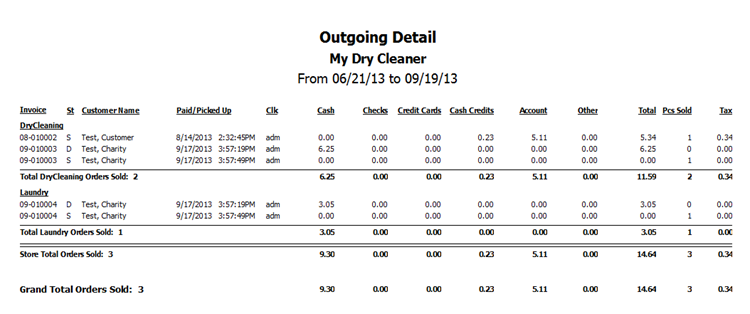
Below is a list of column headers on the report and a short description.
Invoice: The invoice number will be displayed here.
St: The invoice's production status at the time the entry was saved. (Quick, Detail, Rack, etc.)
Customer Name: The name of the customer that the invoice belongs to.
Paid/Picked Up: The date/time the invoice was paid.
Clk: The clerk that saved the entry.
Cash: Cash tendered for the invoice.
Checks: Checks tendered for the invoice.
Credit Cards: Credit cards tendered by invoice.
Account: Amount posted to A/R (Accounts Receivable) for the invoice.
Other: Any other amount tendered for the invoice that is not listed above.
Total: Total value of the invoice.
Pieces: Total number of items on the invoices.
Orders: Total number of invoices counted for the department group.
Tax: This is the total amount of tax(es) assessed to the invoices.
Enviro: This represents the total environmental charges on the invoices.
Transaction Detail (By Date)
This report shows detail of all tender transactions during the given date range, including pickups, prepays, payins/payouts, credit card adjustments, and payments on account. The totals of this report should match the Transacted Total in the Cashout Summary (By Date). The 'Account' column should also match the 'Invoices Posted' section of Cashout Summary (By Date).
The report is located at:
Reports > Reports Gallery > Management

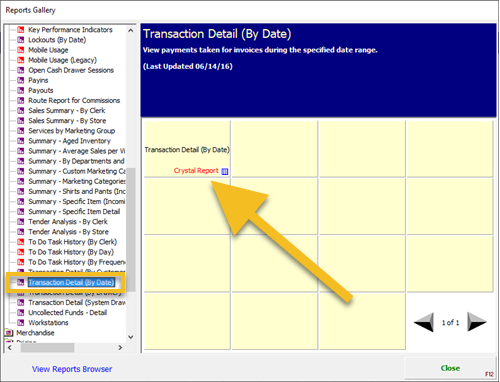
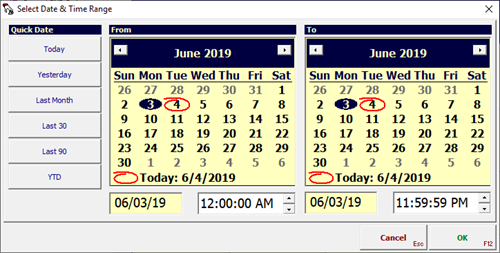
Select your date and time.
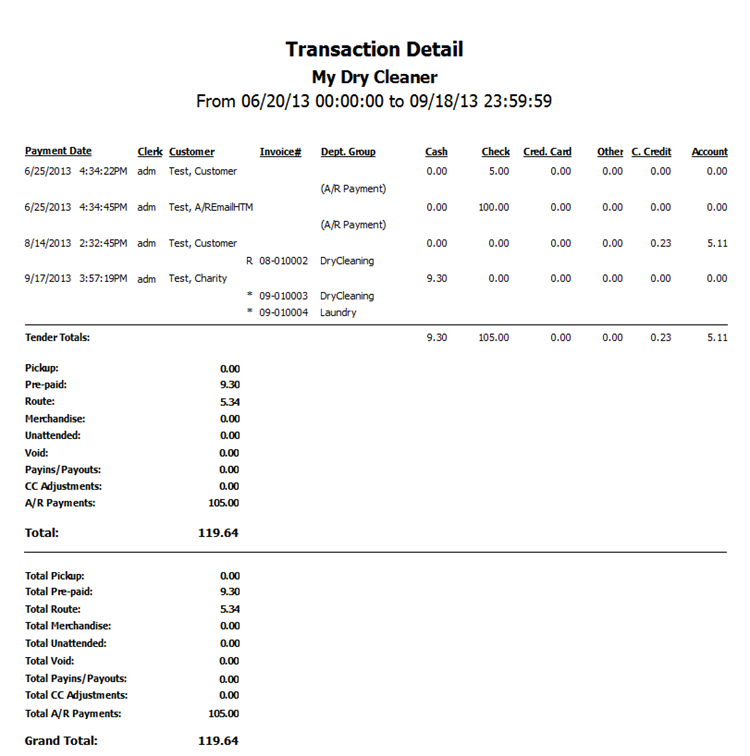
Tip: Transaction Detail by DATE and Cashout Summary by DATE should match exactly. Keep in mind that 'by drawer' reports might not match the 'by date' reports. Some reasons for this might include a drawer that is open for more than one day; multiple stations being live at the same time; and/or a transaction being processed by the system drawer in cases where a cash drawer was not checked in to the station.
Below is a list of column headers on the report and a short description.
Payment Date: The date and time the payment was made.
Clerk: The user that recorded the payment.
Customer: The customer that the payment belongs to.
Invoice#: The invoice that was paid.
Dept. Group: The department group that the invoice belonged to. Because there is not a department group associated to an A/R (Accounts Receivable) payment, "(A/R payment)" will be listed in this column when an A/R payment is made.
Cash: Cash tendered for the payment.
Check: Check tendered for the payment.
Cred. Card: Credit card tendered for the payment.
Other: Any other amount tendered for the payment that is not listed above.
C. Credit: Cash Credit tendered for the payment.
Account: Amount posted to the customers A/R account in place of the payment.
Transaction Detail(By Drawer)
This report shows detail of tender transactions that occurred during cash drawer sessions that were checked in.
The report is located at:
Reports > Reports Gallery > Management

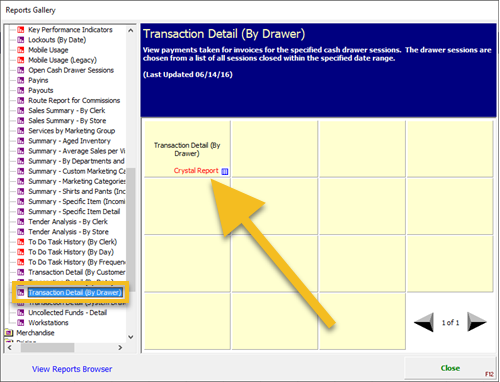
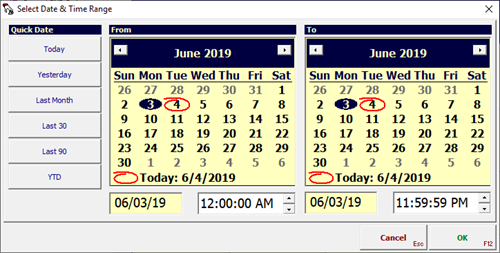
Select your date and time.
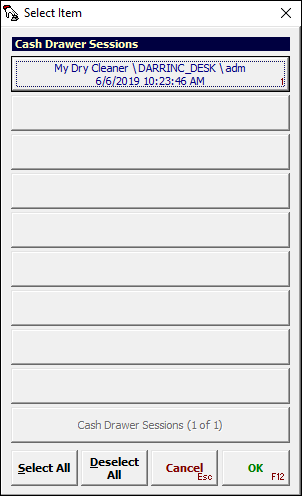
Select a cash drawer that was checked out during your selected date range.
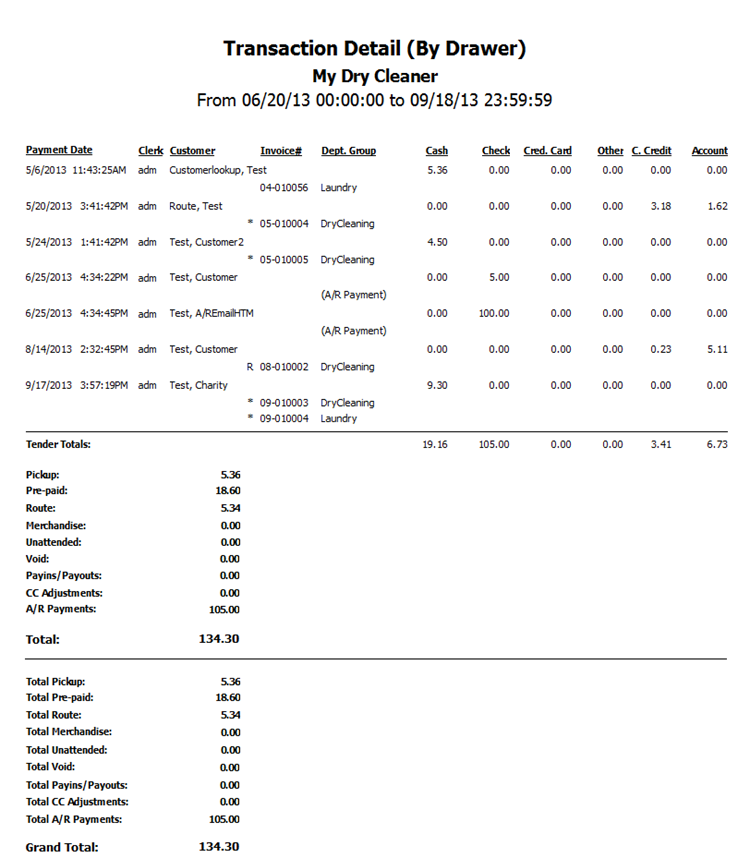
Tip: Transaction Detail by DRAWER and Cashout Summary by DRAWER should match exactly. Keep in mind that 'by drawer' reports might not match the 'by date' reports. Some reasons for this might include a drawer that is open for more than one day, multiple stations being live at the same time, and/or a transaction being processed by the system drawer in cases where a cash drawer was not checked in to the station.
Below is a list of column headers on the report and a short description.
Payment Date: The date and time the payment was made.
Clerk: The user that recorded the payment.
Customer: The customer that the payment belongs to.
Invoice#: The invoice that was paid.
Dept. Group: The department group that the invoice belonged to. Because there is not a department group associated to an A/R (Accounts Receivable) payment, "(A/R payment)" will be listed in this column when an A/R payment is made.
Cash: Cash tendered for the payment.
Check: Check tendered for the payment.
Cred. Card: Credit card tendered for the payment.
Other: Any other amount tendered for the payment that is not listed above.
C. Credit: Cash Credit tendered for the payment.
Account: Amount posted to the customers A/R account in place of the payment.
Cashout Summary (By Date)
Perhaps the best snapshot of all pertinent sales data in SPOT. Because this report is date-specific and not drawer-specific, all numbers that are specific to drawer sessions (beginning balance, cash count detail) are empty.
The report is located at:
Reports > Reports Gallery > Management

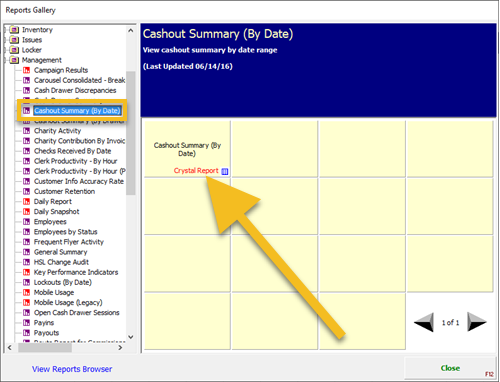
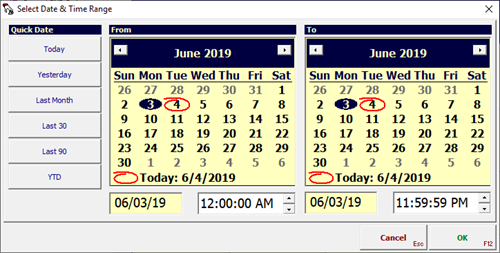
Select your date and time.
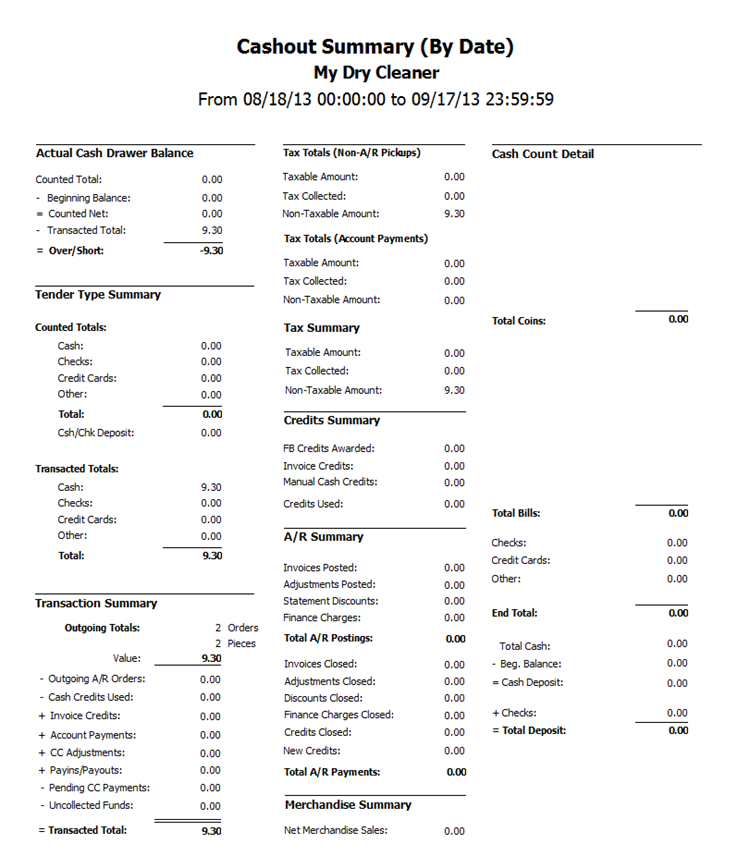
Tip: Transaction Detail by DATE and Cashout Summary by DATE should match exactly. Keep in mind that 'by drawer' reports might not match the 'by date' reports. Some reasons for this might include a drawer that is open for more than one day, multiple stations being live at the same time, and/or a transaction being processed by the system drawer in cases where a cash drawer was not checked in to the station.
Below is a list of column headers on the report and a short description.
Actual Cash Drawer Balance: This will only show your transactions for the date specified. All counted totals should be blank as the report is not tied to a cash drawer session.
Tender Type Summary: This will list totals for each tender type used.
Transaction Summary: This section will give a small breakdown of transaction totals.
Credits Summary: This section will show any cash credit or other credits used.
A/R Summary: This will give a small breakdown of A/R transactions.
Merchandise Summary: This section will give a short breakdown of merchandise sales.
Cash Count Detail: This will be blank as there is no cash drawer associated to the 'by date' report.
Cashout Summary (By Drawer)
Similar to the Cashout Summary (By Date) report, except only totals from the selected cash drawer sessions are included. This report does include beginning balance and cashier counts at checkout, and its totals should match the sum of the totals of all individual Z-reports for the sessions involved.
The report is located at:
Reports > Reports Gallery > Sales

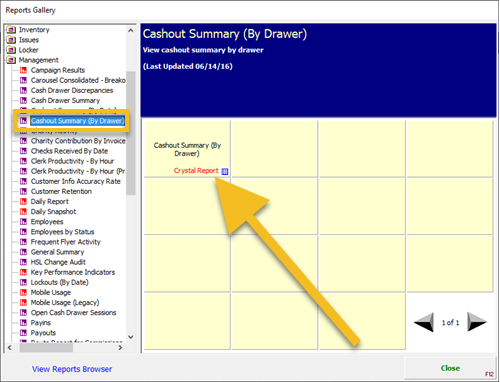
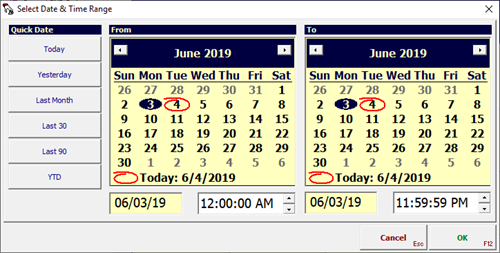
Select your date and time.
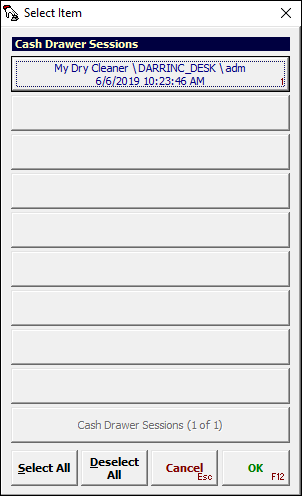
Select a cash drawer that was checked out during your selected date range.
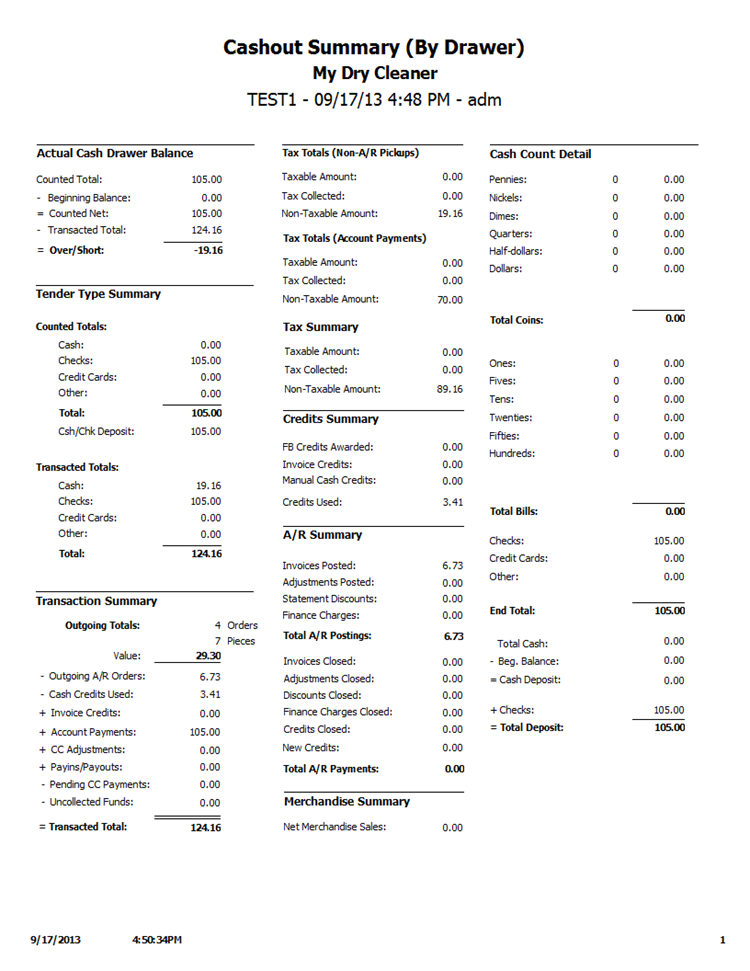
Tip: Transaction Detail by DRAWER and Cashout Summary by DRAWER should match exactly. Keep in mind that 'by drawer' reports might not match the 'by date' reports. Some reasons for this might include a drawer that is open for more than one day, multiple stations being live at the same time, and/or a transaction being processed by the system drawer in cases where a cash drawer was not checked in to the station.
Below is a list of column headers on the report and a short description.
Actual Cash Drawer Balance: This will only show your transactions for the date specified. All counted totals should be blank as the report is not tied to a cash drawer session.
Tender Type Summary: This will list totals for each tender type used.
Transaction Summary: This section will give a small breakdown of transaction totals.
Credits Summary: This section will show any cash credit or other credits used.
A/R Summary: This will give a small breakdown of A/R transactions.
Merchandise Summary: This section will give a short breakdown of merchandise sales.
Cash Count Detail: This will be blank as there is no cash drawer associated to the 'by date' report.
Z-Report
The Z report is printed automatically from the thermal printer when a cash drawer is checked out. This slip is a print out of the cash drawer totals for the duration it was checked in. The Z-Report will match your Transaction Detail by Drawer and Cash out Summary by Drawer reports.