CustomerConnect Mobile provides customers with easy yet powerful functionality when they drop off items at a locker bank. The app communicates with Spot in real time to inform your delivery hub that a customer has requested a locker pickup. In this article, we will describe how to enable and use Locker Drop Off.
1. Enable Locker Dropoff
To enable Locker Drop Off, go to Program Configuration > Company Settings > CustomerConnect Settings > Select Profile > Edit > Configure Settings > General and check the box next to Locker Dropoff Enabled.
Checking this box will enable your mobile app's Place Locker Order option.
2. Login
To get started, log into the CustomerConnect Mobile app.
After login, select 'Locker Drop Off'.
This will either take the customer to the instruction screen (if available) or to the drop off scanning screen.
Intro Screen (Optional)
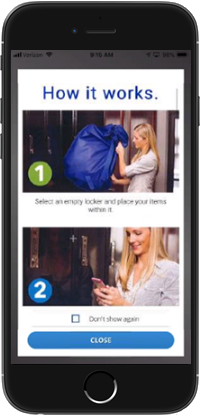
This screen will give first-time users simple instructions on how the process works, and is completely customizable.
Email your completed HTML template to Appsetup@spotpos.com.
When finished viewing instructions, select 'CLOSE'.
Tip: The customer has the option to select 'Don't show again'. This will cause the app to bypass the instructions screen on subsequent pickup requests.
3. Use Locker Drop Off

Tap the center of the screen to start scanning from your phone.
Scan the barcode on the inside of the locker door. This will let Delivery Connect Mobile know the locker bank location and locker number containing your items. If you can't scan the barcode, you can manually select the locker location and number below the scan area.
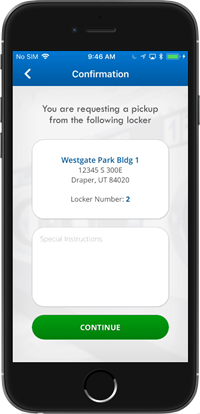
After selecting the location and locker number, you will see a confirmation screen.
Add any necessary special instructions in the Notes section.
Select Continue.
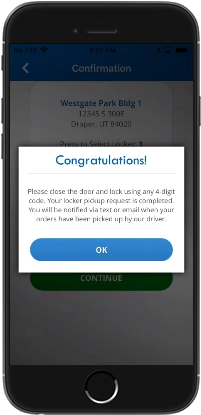
Choose a 4-digit pin to lock your Locker.
Select OK.
Recent Changes
2023-05-05: Reformatted article.