It's important to know your options when displaying A/R information to your customers. With Spot, you have a few options with your statement templates.
Go to Setup > Program Configuration > Store > Report/Printing
Choose the type of template you want to use
Custom Statement File: This setting will control the view and layout of printed statements.
Custom Statement File (E-mail): This setting controls the view and layout of statements emailed in PDF format. When emailing in PDF, there can't be a barcode on the statement template because it will corrupt the file, making it unreadable.
Choose a statement file. The default statement files are described below:
Statement.rpt:
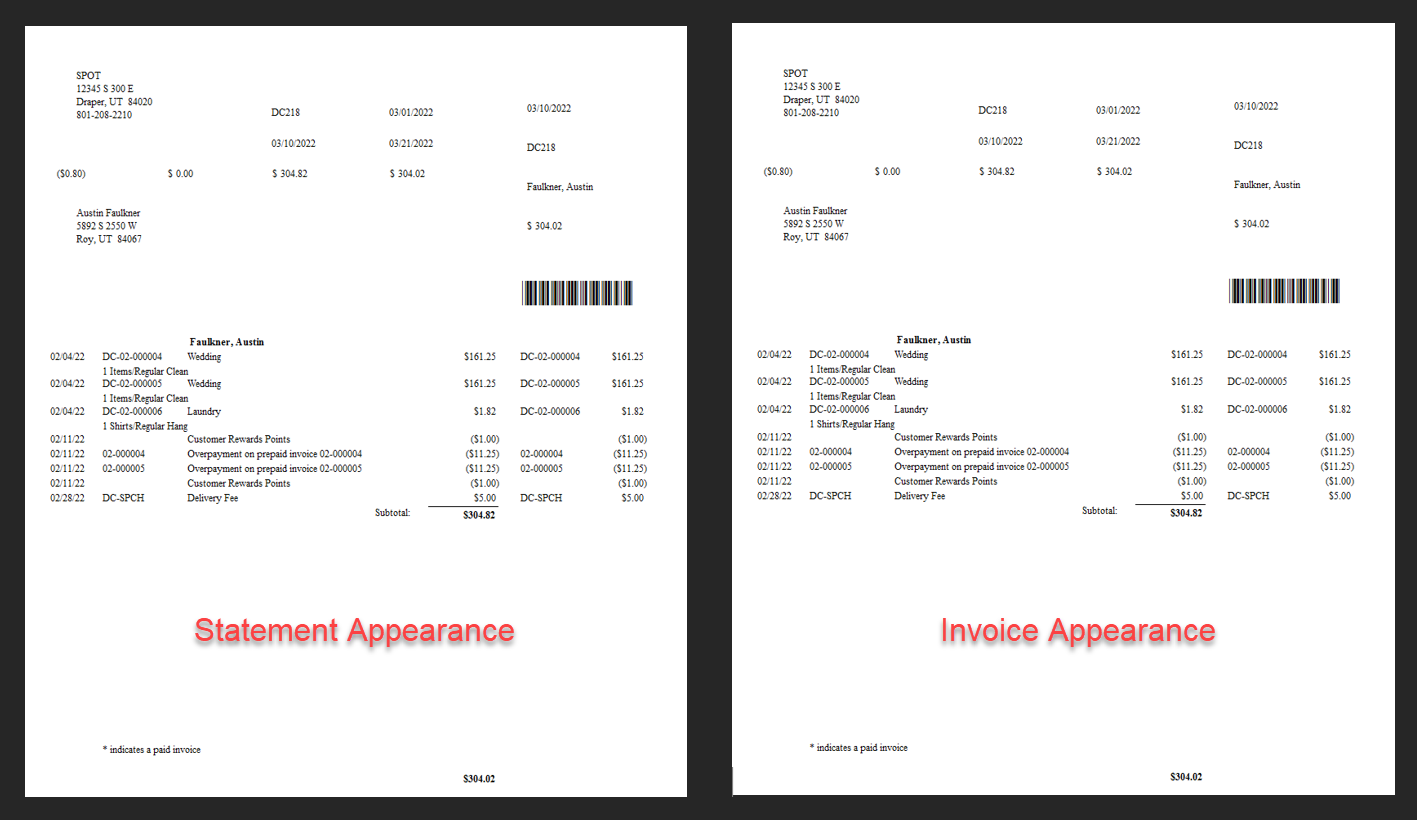
Statement.rpt is specifically for pre-printed statement paper. If you want to purchase pre-printed statement paper, contact Sales at (801) 208-2212 or sales@spotpos.com. Statement.rpt is identical for both a Statement Appearance and an Invoice Appearance.
Statement1.rpt:
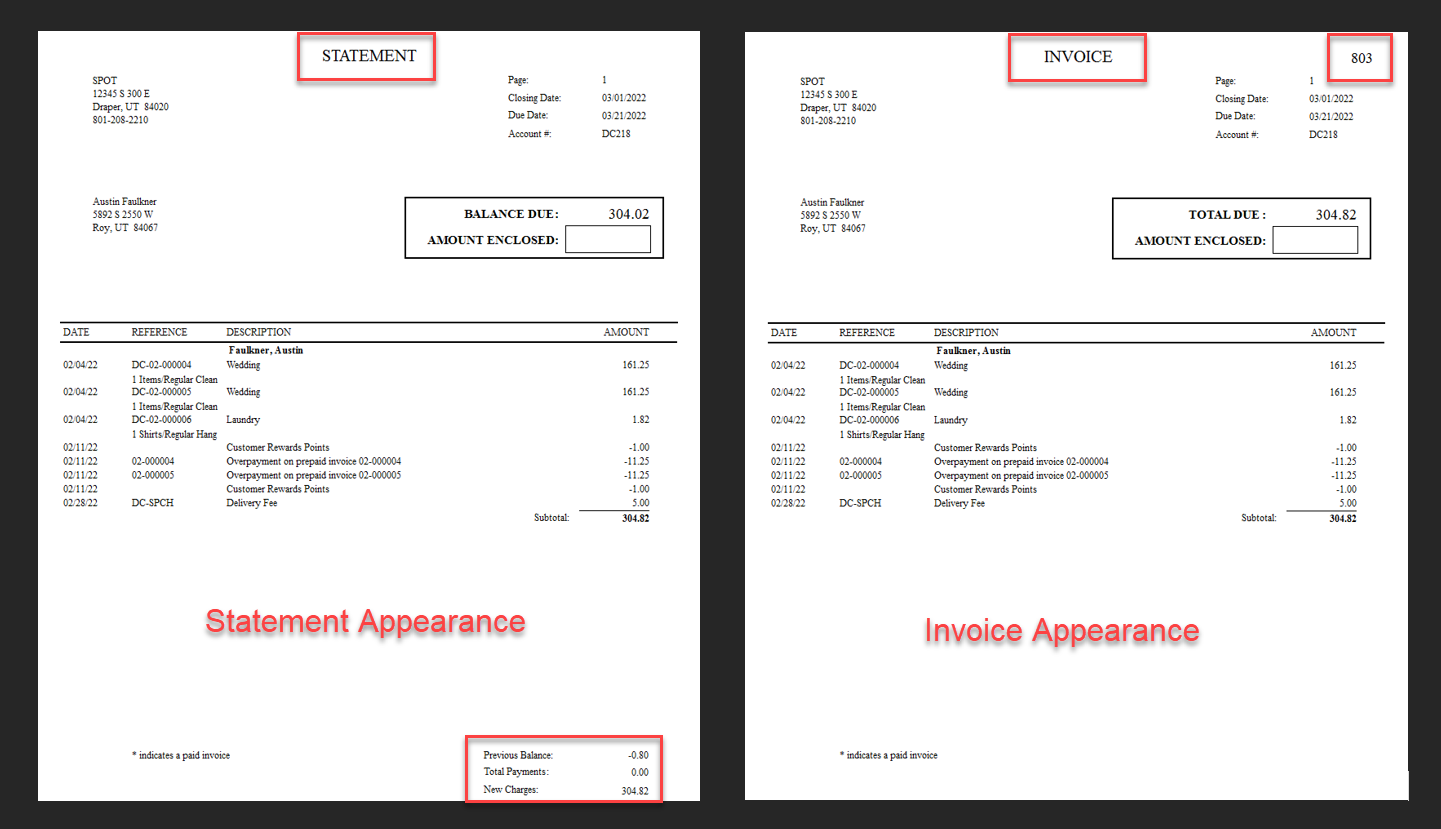
This statement file is most commonly used for check-payers. This template includes a portion at the top for the customer to include the amount enclosed for mailing back to the cleaner. The differences between the Statement Appearance and the Invoice Appearance are listed below:
The Invoice Appearance will include an invoice number at the top right.
The Invoice Appearance will have the Previous Balance, Total Payments, and New Charges absent at the bottom right.
The Invoice Appearance will have the word "INVOICE" appear at the top of the statement in place of the word "STATEMENT".
Statement1Perf.rpt:
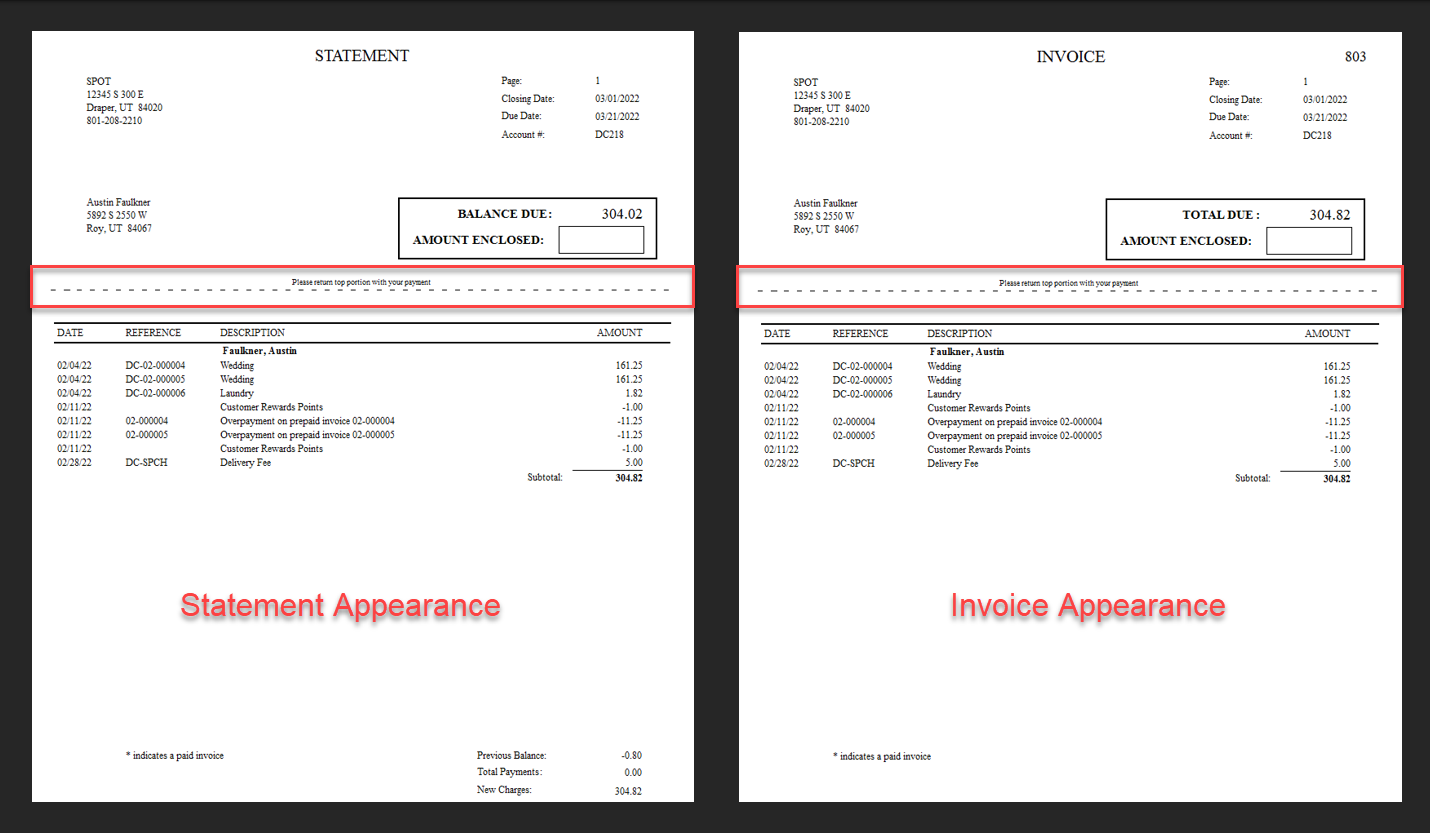
This template is identical to Statement1.rpt, but includes a perforated dotted line at the top one-third of the statement. This is the only template variation that includes a perforated dotted line.
Statement2.rpt:
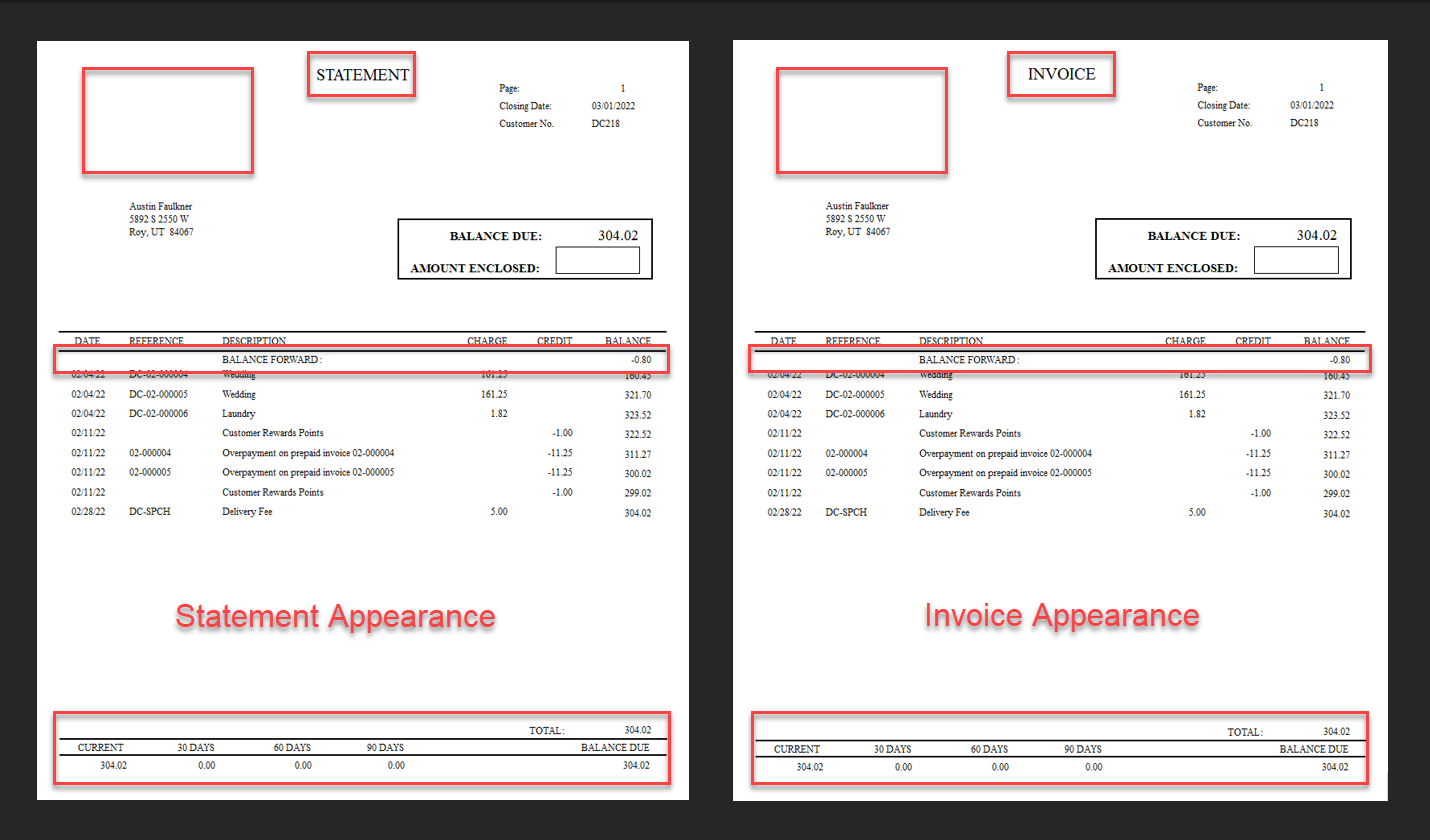
This template is very similar to statement1.rpt and is treated as an alternative. Some key differences are listed below:
This template includes a Balance Forward entry, which shows all activity not paid or actioned in one monetary value-line since the last statement run.
This template doesn't include a return address/billing entity.
The balance information has been moved to the very bottom of the template in a more detailed, broken-down row.
The Invoice Appearance will have the word "INVOICE" appear at the top of the statement in place of the word "STATEMENT".
Statement3.rpt:
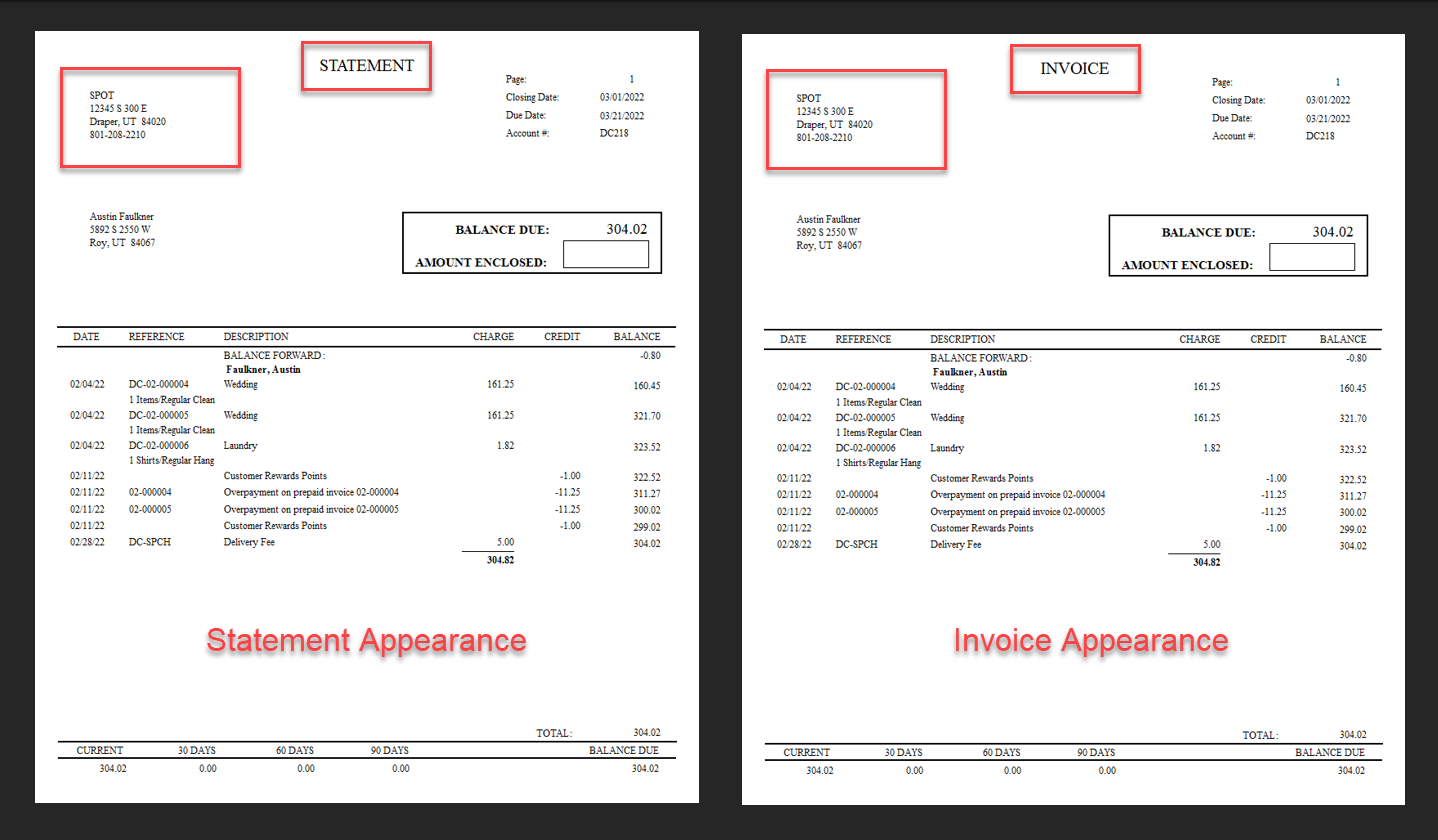
This is the most commonly used statement template. It's very similar to Statement2.rpt, yet this one includes the return address/billing entity at the top left.Balance Forward is present for both appearances
The Invoice Appearance will have the word "INVOICE" appear at the top of the statement in place of the word "STATEMENT".
Statement5.rpt:
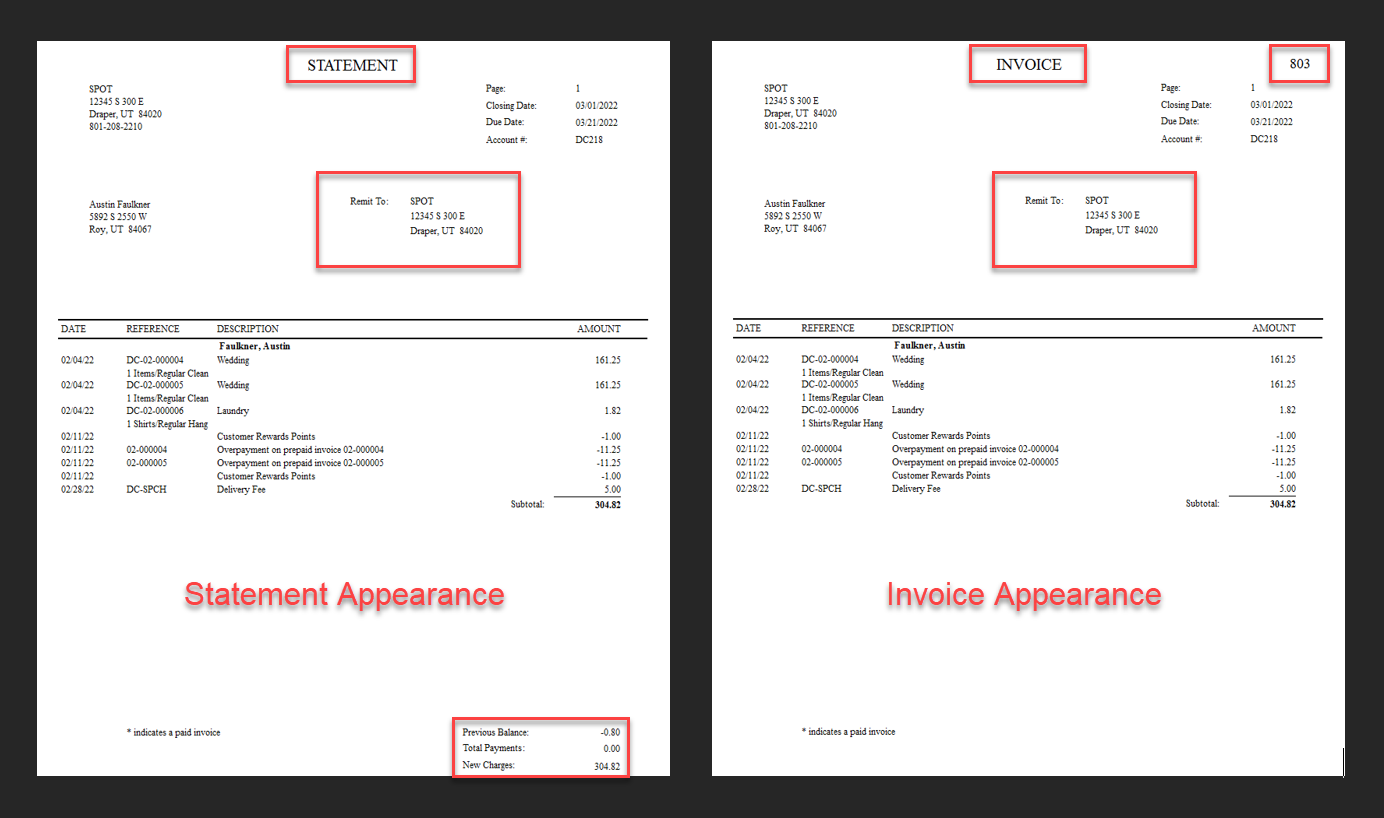
This is the second most commonly used statement template. Some differences are listed below:Removes the Amount Enclosed section and replaces it with the specified Billing Entity/Address
Removes the Balance Forward entry
Removes the balance information from the bottom row and has a simple summary breakdown identical to Statement1.rpt and Statement1Perf.rpt
The differences between the Statement Appearance and the Invoice Appearance are listed below:
The Invoice Appearance will include an invoice number at the top right.
The Invoice Appearance will have the Previous Balance, Total Payments, and New Charges absent at the bottom right.
The Invoice Appearance will have the word "INVOICE" appear at the top of the statement in place of the word "STATEMENT".