Choose an option below to learn more about it.
View Customer Subscriptions
You can view subscriptions in both Spot and Connect.
In Spot, to view subscriptions sold to the customer go to:
Search > Customer > (Your customer) > Details > Active Subscriptions: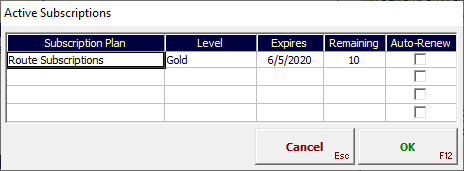
In Connect, go to the Customer's account and click the 'Subscriptions' tab.
Here you can view the customers subscription information.
Tip: Remaining is the number of pieces (pounds, bags) the customer has remaining on their subscription for the Coupon duration period.
As you may have noticed, this is also where you can change if the subscriptions auto-renews with the CCOF by using the checkbox under the Auto-Renew column.
Processing a Subscription Order
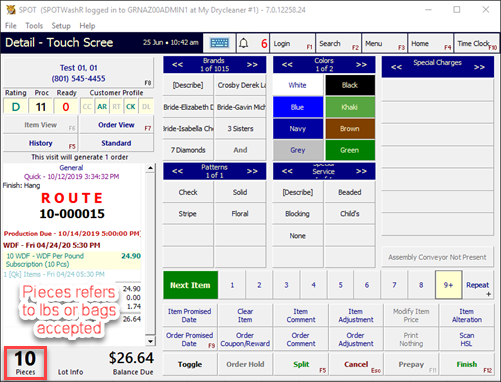
At the Detail screen, select the appropriate Department and Categories which contain your subscription(s).
Select the Subscription item and the quantity, i.e. number of pounds or bags. Note that, if you are using per-pound subscription plan(s), you will probably be accepting poundage-quantities greater than 9. If so, select the 9+ button and manually enter the weight of the bag. The Pieces field in the bottom-right denotes the number of pounds or bags accepted, as opposed to the number of garments.
Notice that Spot has auto-credited the order with the coupon, set up above.
Also note that, if a customer brings in a greater quantity of items than their subscriptions covers, i.e. they have a 2-bag plan, but brought in three, they will be charged accordingly. Spot will track the customer's orders over the course of their Subscription, as well. So if they have a two-bag-per-month plan, but on their second order of the month, they bring a third bag, Spot will also charge them accordingly.
See the View Customer Subscriptions section above to monitor the bags, pounds, or pieces remaining in their subscription plan.
Reporting for Subscriptions
See the Summary - Specific Item (Incoming) report to view sales history for your individual Subscription item(s). Navigate to Reports > Reports Gallery > Management > Summary - Specific Item (Incoming > Select a date range > Enter the Subscription item description
Verify Whether a Customer Has a Subscription
Quickly verify whether a customer has an active subscription:
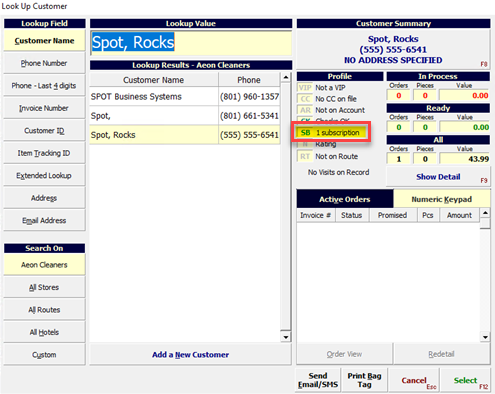
In Look Up Customer, if the selected customer has an active subscription, the field formerly used to indicate whether a Drivers License is stored will show a green SB field, along with the count of subscriptions. If the customer does not have an active subscription, this field will revert to the Drivers License indicator, DL.
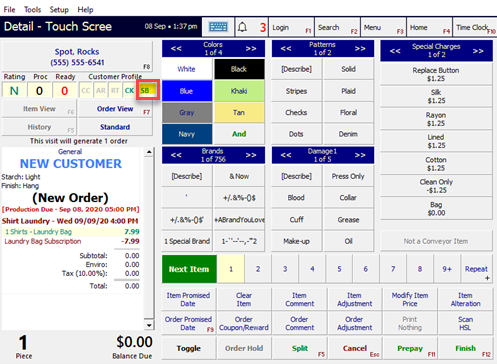
When detailing an Order, the respective customer's information displayed indicates whether they have an active subscription in the same manner.