As technology has improved, so has Spot's ability to put you in touch with your customers. To manage the ever increasing methods of text based contact, Spot decided to put all of them into a single place, the Notification Center.
Overview
Notification Center
The notification center is an interactive reporting module of Spot that centralizes the various communication methods with the customer. The notification center contains the following tabs:
On My Way
On My Way notifications are a means by which a customer can alert the store that they're on their way to pick up their orders, allowing you to ensure everything is prepped and ready for the customer when they arrive at your store.
Use these steps to enable On My Way notifications:
Go to Setup > Program Configuration > Workstation > System Menu Settings >, and check the box for Alert of Pickup Requests
Go to Setup > Program Configuration > Workstation > Sound Setting > Sound Assignments >Welcome Screen: Mobile Pickup Alert, and choose the sound of your choice from the list.
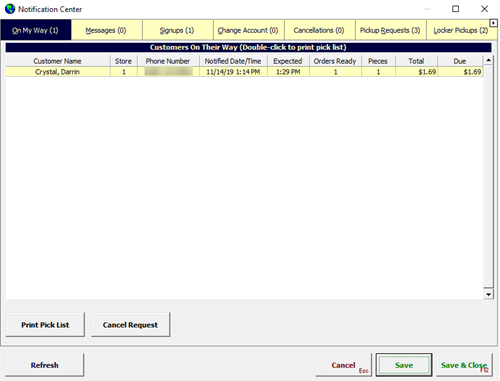
Messages
The Messages tab will include customer email, text, and CustomerConnect messages. Here you can quickly reply to each of your customers individually. Other successfully handled messages, like Visit Requests, are filtered out of this view so you don't see duplicates of the same thing.
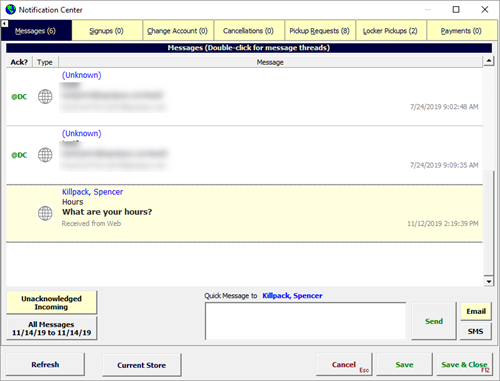
Signups
Signups can come from either CustomerConnect or the CustomerConnect mobile app. Keep in mind these signups have already taken place. Once you review the signup, you can select the Ack? column, and then select the save button to remove the entry from the screen.

Change Account
The Change Account tab records the changes customers made to their own accounts through CustomerConnect and the CustomerConnect mobile app.

Cancellations
The Cancellations tab represents CustomerConnect and the CustomerConnect mobile requests made to cancel their stop on a route for a particular day. Cancellations will automatically update the route manifest.

Locker Pickups
The Locker Pickups tab will show new locker pickup requests.
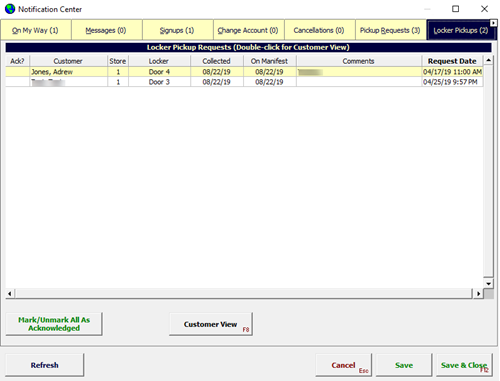
Pickup Request
The Pickup Requests tab holds On-Demand pickup requests by customers on a route. This automatically updates the route manifest before it is generated. To have Delivery Connect Mobile live update, you must enable the setting for Allow En-Route Request:
Setup > Program Configuration > Company > CustomerConnect Settings > (Profile) > Edit > Configure Settings > Request Visits > Allow En-Route Request

Payments
The Payments tab notifies you of payments made on CustomerConnect for the A/R account. These requests must be processed individually for the charge to actually take place. To do this, double-click on the entry.
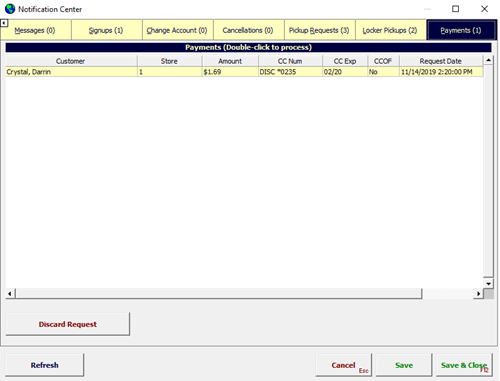
Spot Home Page Notification Display
At a glance, the Spot Home Page Notification Display is used to see messages from the notification center on the home page of Spot.
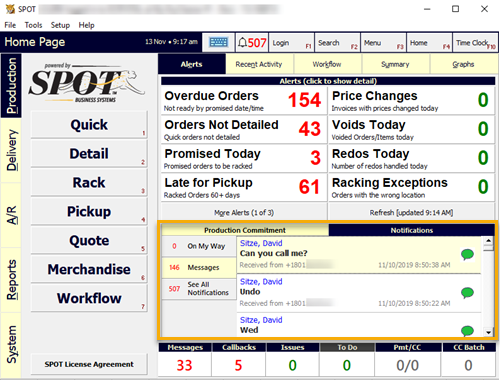
Pop-up notifications for delivery requests also appear on the Spot Home Page Notification Center.
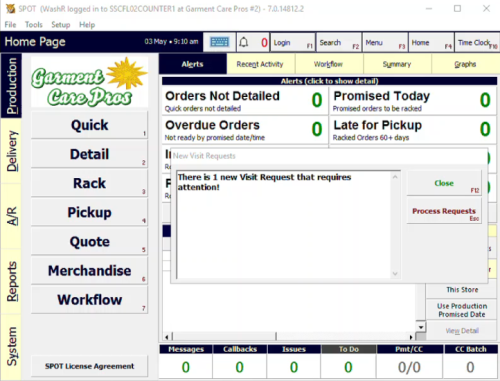
Setup
To begin, go to:
Setup > Program Configuration > Workstation > System Menu Settings > Default Tab
Select the default tab to display when loading Spot:
Alerts - The Alerts tab will be selected by default. The dashboard section below will default to Production Commitment, and the Notifications tab will be available if the workstation does not have Notification Center disabled. (Default)
Alerts + Notifications - The Alerts tab will be selected by default. The dashboard section below will default to the Notifications tab if the workstation does not have Notification Center disabled, otherwise it will only show Production Commitment.
Recent Transactions - The Recent Transactions tab will be selected by default, and the Notifications dashboard will not be visible.
Recent Transactions + Notifications - The Recent Transactions tab will be selected by default, and the Notifications dashboard will be visible at the bottom of the screen if the workstation does not have Notification Center disabled.
Requirements
Activity Rights
To access activity rights, go to:
Setup > User, Groups, Rights... > Activity Rights > (Select the user group) >
Notification Center
Access All Notification Tabs
Access Restricted to Current Store
Process Account Payments
Process Customer Changes
Process Customer Signups
Process On My Way
Process Route Pickups/Cancellations
View/Send Messages
Setup
Workstation Settings
Navigate to:
Setup > Program Configuration > Workstation > System Menu Settings > Notification Center Scope
Select an option from the drop down:
Disabled: The notification alert button will not be visible, and the Notification Center will not be available on this workstation.
Current Store: (Default) The notification alert button will display a count of notifications for the current store. When the Notification Center is opened, it will initially display data only for the current store.
All Stores (in group): The notification alert button will display a count of notifications for all stores in the store group. When the Notification Center is opened, it will initially display data for all stores in the store group.
Tip: All Stores (in group) should be used in most cases.
This enables the notification bell on the SPOT Home Page that lets you manage all your incoming CustomerConnect/Email/SMS messages. 
Toggling Notification Appearance (Web and Spot)
You may want to toggle whether particular Notifications appear for your customers or staff on CustomerConnect or Spot, respectively. Follow this guide to configure Notification accordingly.
Navigate to Program Configuration > Company > Customer Settings > Notification Settings > SELECT A NOTIFICATION TYPE > Edit > Toggle needed checkboxes:
Hide (Do Not Use) Completely prevents the Notification from appearing on Spot and CustomerConnect (web). We do not recommend using this setting.
Dispaly on Web Checking this box will cause the Notification to show on both CustomerConnect and Spot.
Note: Hiding the 'Specials/Promotions' Notification Type from CustomerConnect will result in the Unsubscribe Link not allowing customers to remove themselves from marketing OTS batches.
Recent changes
2023-05-05: Added details about filtered Messages.