In just a few short steps, you can exchange SMS (text) messages with your customers through Spot.
Requirements
SMS service. (Twilio)
Integration for SMS is available to all Spot customers.
Setup
Twilio Configuration
To utilize the powerful SMS capabilities included with your SPOT subscription, you'll need a toll-free number provided by our partner, Twilio. We've simplified this process by taking on the setup and management of your Twilio account for you. The Xplor Spot team will handle the initial configuration and ongoing management of your account, giving you the peace of mind you deserve.
To begin, fill out our Information Request Form below. Your request will be sent to our provisioning team immediately upon your completion of the form.
Find the Twilio form here.
The required SPOT-side configuration is managed by the Xplor Spot team once your business information has been integrated into our Twilio-managed service. No further configuration is required from you. If you need to set up additional stores with the SMS service, such as new locations, the steps to complete the setup are provided below.
Store Settings
Navigate to:
Setup > Program Configuration > Store > SMS Settings
Select your profile in the drop down next to ‘SMS Profile’ to assign the profile to this store.
Tip: You will need to do this for all stores you want to share that profile.
.png)
Workstation Settings
Navigate to:
Setup > Program Configuration > Workstation > System Menu Settings > Notification Center Scope
Select an option from the drop down:
Disabled: The notification alert button will not be visible, and the Notification Center will not be available on this workstation.
Current Store: (Default) The notification alert button will display a count of notifications for the current store. When the Notification Center is opened, it will initially display data only for the current store.
All Stores (in group): The notification alert button will display a count of notifications for all stores in the store group. When the Notification Center is opened, it will initially display data for all stores in the store group.
Tip: All Stores (in group) should be used in most cases.
This enables the notification bell on the SPOT Home Page that lets you manage all your incoming CustomerConnect/Email/SMS messages.
.png)
Customer Notifications
Navigate to:
Setup > Program Configuration > Company > Customer Settings > Notification Settings > Edit
Select an operation under ‘Notification Types’.
Then select a usage value for each contact method under 'Notification Defaults'.
The usage selected determines the default behavior for each method. The default usage can be overridden for a specific customer in the Reminders tab of Customer View for all methods whose default usage is not set to 'Cannot Select'.
Tip. This will change all customers who do not have a manually overridden notification settings.
.png)
Select ‘Batch SMS’ under ‘Notification types’.
Change the drop down for ‘Disabled’ under ‘Notification Defaults’ from ‘Cannot Select’ to ‘Default No’.
Change ‘PhoneSMS’ to ‘Default No’.
If you intend to use SMS for Order Ready notifications, you can follow the same steps above for the ‘Orders Ready’ method.
Testing
Once you have completed the setup steps, you will want to test your SMS configuration. To do this, look up a test customer and go into Customer View. Check the following:
The customer has a valid cell phone on file.
The customer's phone type is set to ‘Cell/Mobile’.

The customer has ‘PhoneSMS’ set under
Customer View > Reminders > Batch SMS
.png)
Once you have verified these settings, click the Send Email/SMS button at the bottom of the Customer View screen.
Select 'SMS' to send a test message to the customer's cell phone. If the text is not received within thirty seconds, double check your setup and try again. If the issue persists, contact Spot Support.
Customer Opt-Out
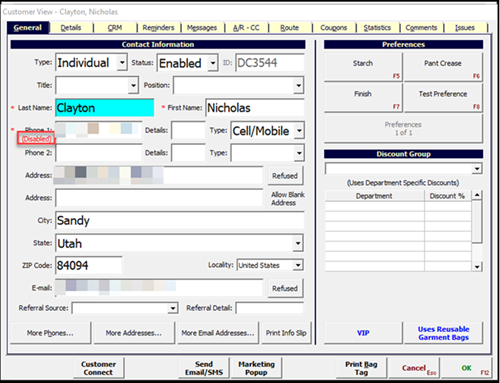
If a customer responds to a Spot-generated SMS message with “STOP”, SMS communication for their account will be automatically disabled.
If a customer texts “START”, SMS communication will be reenabled for the account.
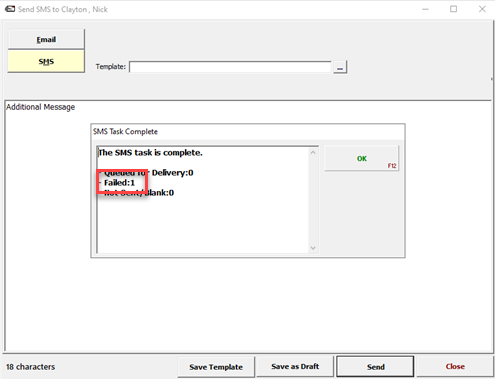
Attempting to send an SMS message to a customer who has opted-out from notifications will result in a failed send.