Windows 7 or newer and Microsoft .Net 4.5 framework (Full)
Purchase license through SPOT sales department
SPOT Settings
ProductionTrac integrates with the SPOT Timeclock as a fundamental part of its operation. ProductionTrac reporting requires the Timeclock entries that ProductionTrac creates. It uses two labor categories, as specified in
Setup > Program Configuration > Company > ProductionTrac Settings >
Labor Category Production
Labor Category - Production Floor
Tip: If these do not exist, you MUST create them.
Setup > Program Configuration > Company > ProductionTrac Settings >
Production: Use this drop down, select Production.
Production Floor: Use this drop down, select Production Floor.
Expand ProductionTrac Settings.
There must be an entry under Invoice Processes & Invoice Item Process
Add one if they do not exist. You do not need to change the name.
Overview

Log In

To use ProductionTrac, the first thing you will need to do is log in using the Select User section at the top right. This will require a pin entry.
Select Category
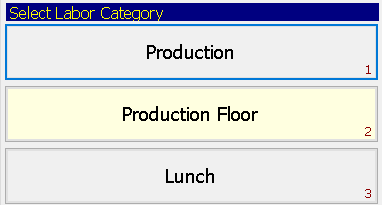
Next you will want to make sure you are in the correct labor category. By default you should have Production and Production Floor. Any others you create/created in SPOT > Setup > Program Configuration > Company > Time Clock Settings > Labor Categories will appear here as well. It is important to be in the correct category for reporting purposes.
Select Application Production Tool
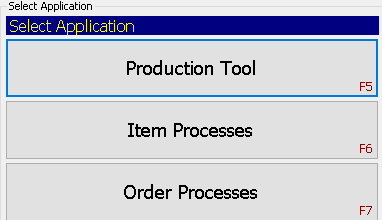
After you have signed in and selected your labor category you will need to select an application.
Production Tool: This option is going to present ProductionTrac’ default item processes. Allowing you to scan each HSL as you complete the process.
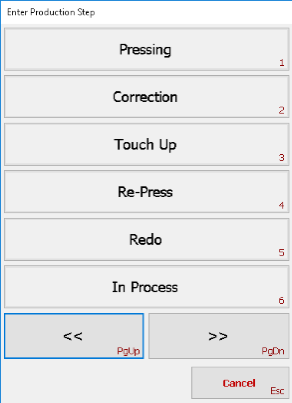
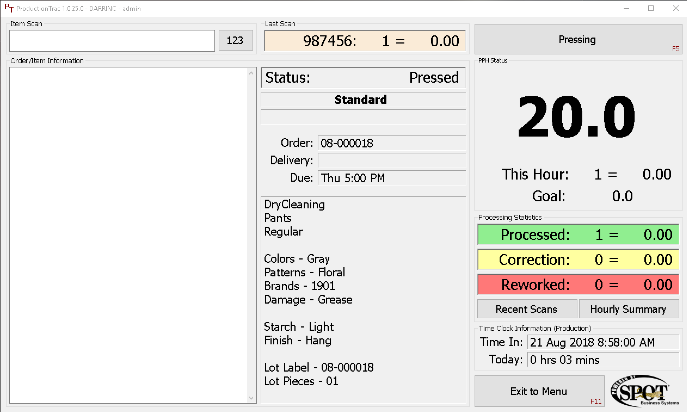
This screen is what will be up most of the time during production. This gives a presser all the information they would need.
Item Scan: This is where you will scan/enter the Garment HSLs.
Order information: The invoice comments will be here.
Last Scan: Will give you the last HSL scanned. Under this you will have the invoice and item information.
The button at the top right is the current Production tool you are under.
PPH Status: This is going to give you the item information for pieces per hour.
Select Application Item & Order Processes
While Production Tool is hard coded options for Item processes, Item & Order processes are customizable.
Item Processes: Setup > Program Configuration > Company > ProductionTrac Settings > Invoice Item Processes. Here you can create your own Item Processes.
Order Processes: Setup > Program Configuration > Company > ProductionTrac Settings > Invoice Processes. This will allow you to link workflow steps to your custom steps. For example, Rack.