The problem of shrink does not only apply to wool. Business owners need all the tools they can get to control inventory-shrink problems. Use SPOT's Inventory function to account for every invoice and garment in the business at any one time and generate a report of exceptions, including missing garments or garments which have been recorded as picked-up but are still on-site. Regularly performing an Inventory is one the most effective loss-prevention tools available to a dry cleaner.
Overview
Inventory Best Use-Case
Find the Inventory function under System > Inventory.
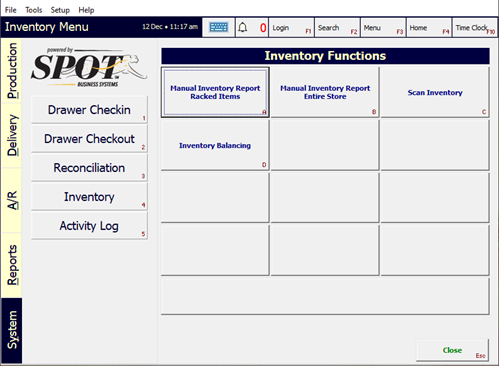
There are four Inventory functions available:
Manual Inventory Report Racked Items
Manual Inventory Report Enter Store
Scan Inventory
Inventory Balancing
The Scan Inventory function is the quickest and most efficient method to account for all the garments and invoices in the store.
Important Notes:
Only perform the Inventory outside of business hours, as any garment moved from one processing step to another during the Inventory process can result in an exception, as described below.
To ensure accuracy and accountability, we recommend that a store's staff or manager not perform their own inventory. Tasking another store's manager to perform the inventory has been an effective tactic for some of our customers.
Perform an inventory at least once a month to stay ahead of invoice aging and solve problems before they arise.
Performing an Inventory
How-to
Navigate to System > Inventory > Scan Inventory
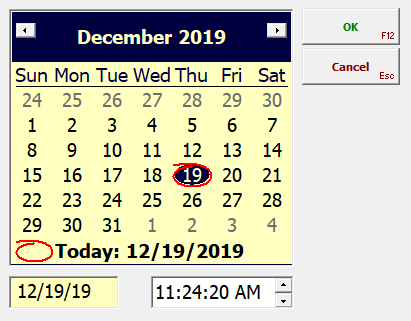
Enter the inventory cutoff date/time, for most cases, you will only perform an inventory for items currently in the store, there should be no need to select a date and time other than the default, current time and date. Click Ok.
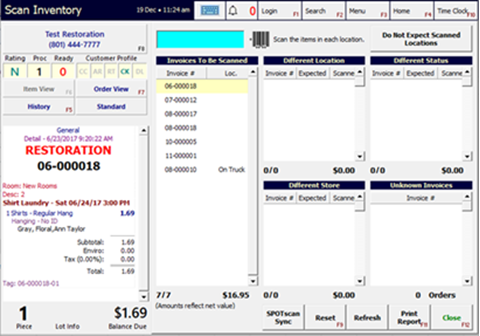
Invoices To Be Scanned An ordered list of all invoices currently in the store, according to the SPOT database.
Do Not Expect Scanned Locations Use this button to toggle whether the location barcode must be scanned before scanning the invoices within that location. Only toggle this if you suspect items may be in the wrong rack location. Otherwise, keep this toggled off.
Different Location, Different Status, Different Store, and Unknown Invoices These windows will list any invoices which return an exception while performing the inventory.
SPOTScan Sync Download data from any connected SPOTscan device(s).
Reset Restart the inventory and clear any invoice-scans you've already completed.
Refresh Refresh the Invoices To Be Scanned list and retain any invoice-scans you've already completed.
Print Report When you have scanned all invoices physically in store, click this to see the completed Inventory Report.
Interpreting the Inventory Report
After you have scanned all available invoices in the store, click Print Report.
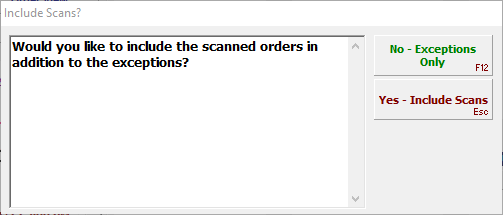
Include Scans? Typically, you should select No - Exceptions only to see a list of all Inventory Exceptions. SPOT will then launch a Crystal Reports session with a printable PDF report.
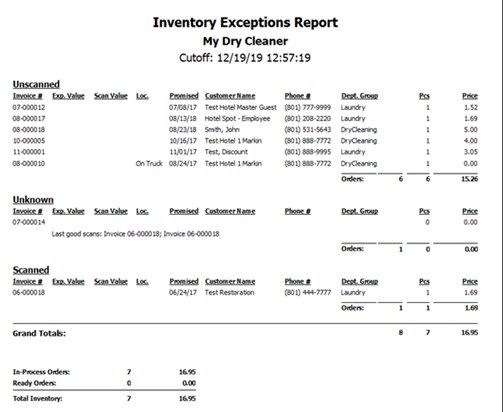
The Inventory Exceptions Report lists all Inventory Exceptions. Use this report to track down any missing, misplaced, or otherwise problematic invoices.
Exception Type Definitions
Different Location: The scanned rack location does not match the invoice's assigned rack location in SPOT. Returned only if "Expect Scanned Locations" is enabled (see above).
Different Status: The invoice is in a different status than expected, e.g. an invoice was picked up from SPOT but is scanned during the inventory.
Different Store: The scanned invoice does not belong to this physical location.
Unknown Invoice: SPOT does not recognize the scanned invoice. This typically indicates a mis-scan or a non-invoice barcode has been scanned. Occurs most commonly when an HSL barcode is scanned during the inventory.