At the heart of all locker functionality is Delivery Connect Mobile. With the added locker stops the driver can interact with the Spot database seamlessly, making the route more efficient. With Delivery Connect Mobile, your driver can pick up bags, deliver orders, communicate with customers, and manage locker locations with a single mobile app.
Requirement
Contact sales to start the locker setup process, at 801-208-2212.
Delivery Console - delcon.mydrycleaner.com
Delivery Connect Mobile
Delivery Connect Mobile with the Locker function enabled.
Install Google Chrome. If you have not already, click here.
Overview
Delivery Connect Mobile
Locker Stop
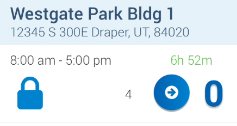
You can identify lockers stops in Delivery Connect Mobile> Driver > In Progress by the padlock symbol.
Select the arrow to continue to the locker stop.
Lock Delivery
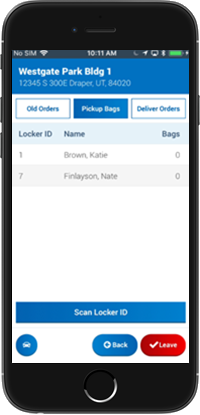
Tip: Best practice is to open all lockers once on site.
Select the 'Pickup Bags'.
Select the 'Scan Locker ID' button at the bottom of the screen.
You will now need to scan the locker ID, then the bag tag for the customer.
If everything matches up, you should be presented with the confirmation screen.
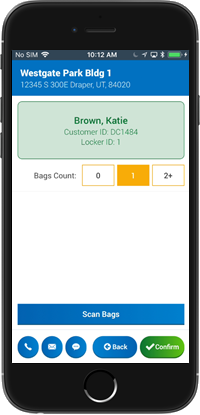
Select Confirm.
This will trigger a notification if enabled.
Repeat until all pickups are finished.
Tip: You have the option to manually change the bag count at this screen.
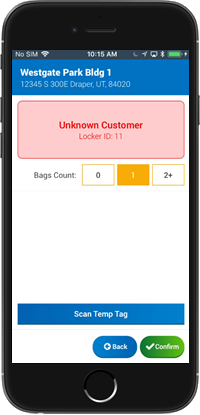
If for some reason there is a bag in the locker with no way to identify the customer, you can scan the locker ID and then select 'No barcode' instead of scanning a customer bag tag.
You will then need to scan a temporary barcode that will remain with the bag until identified.
Tip: Best practice is to have a few of these pre-printed. Once the bag has been identified the temporary barcode will be recycled.
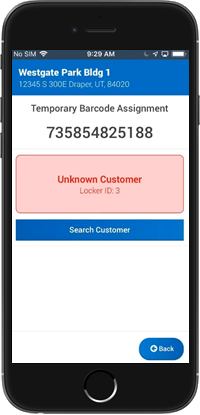
At this point you can search for a customer based on any identifying information (Name, email, phone, etc.)
Tip: This requires cell reception.
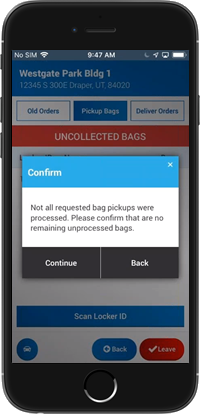
If you attempt to leave without picking up all scheduled pickups, you will receive a warning.
Select 'Back'.
Collect all remaining bags following the steps above.
Locker Delivery
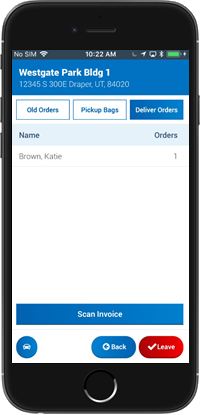
Now that you have picked up all the bags, you will want to deliver the customers orders to the lockers. Select the 'Deliver Orders' tab.
Select 'Scan Invoice'.
Scan the customers invoice(s), then scan the locker.
Tip: If the locker is filled to capacity, you will need to repeat this step for a new locker.
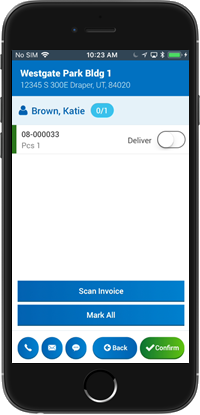
Select Confirm.
This will trigger a if enabled.
You will now have the locker PIN pop up.
Tip: Orders will only be available to scan if they are in Ready status and on the manifest.
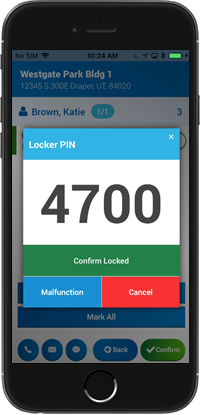
Set the PIN for the locker.
If there is an issue with the locker, select the 'Malfunction' button. You will then be able to scan a new locker.
Repeat until all orders for that location are delivered.
Old Locker Orders
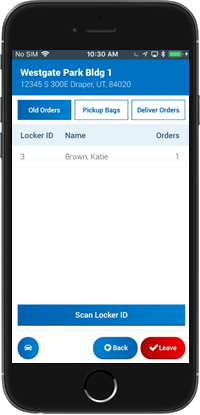
To process old locker orders, select the 'Old Orders' tab.
You can now either select 'Scan Locker ID' or manually select the locker.
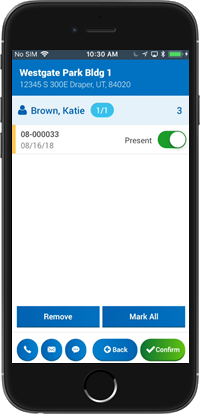
If the order is still in the locker, you will need to move the slider from 'Not Present' to 'Present'.
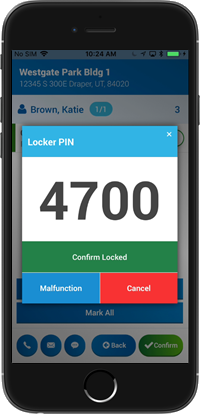
Set the PIN for the locker.
If there is an issue with the locker, select the 'Malfunction' button. Scan a new locker.
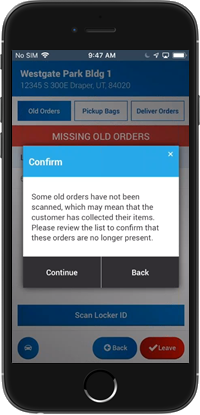
If you attempt to leave without confirming all old orders, you will receive a warning.
Select 'Back'.
Confirm whether all old orders are present.
Spot Notifications
With the Spot Notification Center, you will be able to see the customers MDC Mobile locker drop off events in real time.
Spot Notification Center
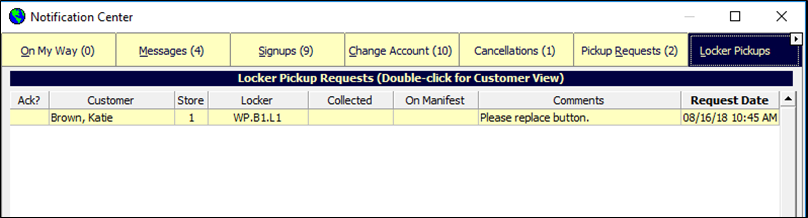
If you have not already, enable the Notification Center for your Spot workstations.
Navigate to:
Setup > Program Configuration > Workstation > System Menu Settings > Notification Center Scope
Select an option from the drop down:
Disabled: The notification alert button will not be visible, and the Notification Center will not be available on this workstation.
Current Store: (Default) The notification alert button will display a count of notifications for the current store. When the Notification Center is opened, it will initially display data only for the current store.
All Stores (in group): The notification alert button will display a count of notifications for all stores in the store group. When the Notification Center is opened, it will initially display data for all stores in the store group.
Tip: All Stores (in group) should be used in most cases.
This enables the notification bell on the SPOT Home Page that lets you manage all your incoming CustomerConnect/Email/SMS messages. 
Once this has been turned on, you can use the  button from the Home Page, then navigate to the 'Locker Pickups' tab.
button from the Home Page, then navigate to the 'Locker Pickups' tab.
Tip: Under the Locker column, you can see the short description created in Delivery Console.
Tip: Under the Comments column, you can see the customer's comments from MDC Mobile.
Invoice history
With all the additional processes and steps of lockers, the Order History screen has been changed to give you more descriptive status labels.
Invoice history Explained

All order history events created by locker functions will have a 'L:' prefix in the Status column. In addition, the 'Location' column will have bank and locker information if applicable. This will reflect what was created for your locker bank description in the section of the document.
L: Dropoff - This occurs when the customer uses MDC Mobile to indicate that a bag was dropped off.
L: Collected - This occurs when the driver confirms a bag pickup for the customer through Delivery Connect Mobile.
L: Delivered - This occurs when the driver confirms that an order has been delivered back to the locker bank through Delivery Connect Mobile.
"Picked up" - This occurs when the order is sold through Delivery Connect Mobile at the time of delivery. Tip: This should not be confused with driver confirmation of the customer having removed the order from the locker; see step 6.
"On Manifest" - This will continue to occur if the order is selected as 'Present' in the old orders section of Delivery Connect Mobile.
L: Picked up - This occurs when the driver confirms via Delivery Connect Mobile that the order is 'Not Present'.
L: Returned - This can occur if the order is removed from the locker by the driver and returned to the store through Delivery Connect Mobile.
Customer Notifications
Along with the benefits locker delivery brings to your cleaning business, it also provides convenience for your customers. With minimal setup you can let your customers know when a bag is picked up from a locker, when an order has been delivered to a locker, and much more. The best part is that Delivery Connect Mobile will trigger these emails and text messages automatically.
Requirement
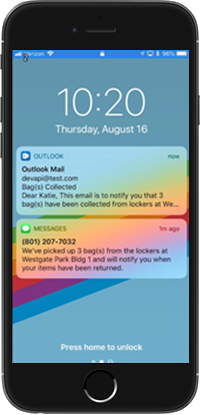
For text messaging, you will need to have an SMS profile set up. See more at Get started with SMS
For email, you will need to have your store's email settings configured. See more at Emails and SPOT
Locker-Specific Notifications (Scheduled Tasks)
To manage your custom email and SMS template files, use Get started with File Manager.
Locker Bag Collected Email and SMS
Default Email:
Default SMS Template:
We’ve picked up @BAGS bag(s) from the lockers at @LOCKERBANK and will notify you when your items have been returned.
Locker Order Delivered Email and SMS
Default Email:
Default SMS Template:
We’ve returned @ORDERS order(s) back to @LOCKERBANK, locker(s) @LOCKERS. Your locker PIN is @LOCKERPIN.
Default Email:
Default SMS Template:
We had to relocate @ORDERS order(s) at @LOCKERBANK to the following locker(s): @LOCKERS. Your locker PIN is @LOCKERPIN.
Default Email:
Default SMS Template:
Your @ORDERS order(s) are still awaiting pickup at @RACKLOCATION. Please pick them up at your earliest convenience or call us at @STOREPHONE if you are not able to get them right away.
Default Email:
Default SMS Template:
@FIRSTNAME, We’ve returned @ORDERS order(s) from @LOCKERBANK to our store. Please call us at @STOREPHONE to make new delivery arrangements.
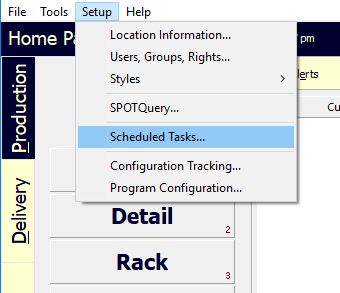
To begin, from the SPOT home page, select 'Setup', then 'Scheduled Tasks...'.
Select 'Add'.
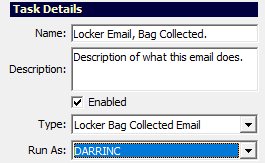
Name: Give the task a name that clearly describes what it does (i.e., "Order Ready SMS - Counter").
Description: Put any relevant descriptive details here.
Type: Select the type of the task. Task types associated with new locker functionality begin with "Locker".
Run As: Select the workstation associated with running the task. Any store settings not included in the task setup will be inherited from this workstation.
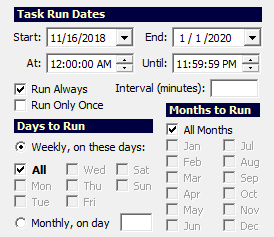
This section generally does not need to be changed for either SMS or Email.
However, if you would like to make sure your customers are not messaged during certain days and times you can change the following.
At: ~ Until: You can change these to specify the time range each day a message can be sent.
Interval: This specifies how often the task is run. The default is every 15 minutes. (We recommend that this be set no lower than 5 minutes.)
Days to run: Deselect 'All', Choose what days messages go out.
Tip: A message will only be sent once. If a message is triggered, but is not during a valid time, it will be sent during the next available time frame for that day.
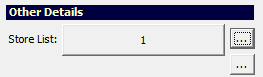
Store List: Select all stores to be included when retrieving data for the task.
Clicking the top button  will display a configuration screen for additional task parameters.
will display a configuration screen for additional task parameters.

Message File: Select 'Edit', then type in the name of the message template file (.HTM for email, .txt for SMS).
Zero Bags Message File: Select 'Edit', then type in the name of the message template file (.HTM for email, .txt for SMS).
If you do not know the name of your custom file, contact Spot support at 801-208-2210.
Clicking the bottom button  will allow you to select individual routes.
will allow you to select individual routes.
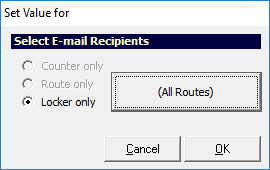
(All Routes): This screen allows you to select which routes will have emails or SMS messages sent to locker customers.
Setup
Navigate to:
Setup > Program Configuration > Store > Route Settings > Route Trucks
Here you will want to name your delivery truck and give it a description.
Navigate to:
Setup > Program Configuration > Store > Route Settings: Locker Create Locker Events at Markin
Yes - Spot will look for recent locker collection events created with Delivery Connect Mobile for the markin customer, and, if found, will create a locker collection event for each newly created invoice when markin is finished. These events will be viewable in the Invoice History screen.
No - Spot will not create locker collection events at markin. (Default)
DEPENDENCIES:
Setup > Program Configuration > Store > Route Settings: Locker - Locker Event Time Window
This setting specifies (in hours) the time window in the past in which Spot will look for driver locker collection events.
Navigate to:
Setup > Program Configuration > Company > CustomerConenct Settings > General: Locker Dropoff Enabled
Make sure that this box is checked.
Navigate to:
Search > Customer > (Search Customer) > Customer Summary > Details
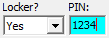
Locker? - Set this to Yes
PIN: - Enter a 4-digit PIN requested by the customer.
Tip: If a customer does not set a PIN manually, it will default to the last four digits of the primary phone.