In our ongoing efforts to innovate and modernize, we've enhanced the framework of one of our core products: CustomerConnect Mobile (Formerly My Dry Cleaner Mobile).
With this updated version of CCM, you'll discover a range of new configuration options. These options allow you to easily customize the appearance of the app's homepage.
Customization
Default Look
Upon initial login, our new mobile app will showcase all the familiar features you've grown accustomed to from our previous version.
Features like Pickup, On my Way, Lockers, and more are readily accessible from this starting view.
However, it's important to note that this initial view serves as a placeholder for a much more intricate home view that can be fully customized using SPOT settings.
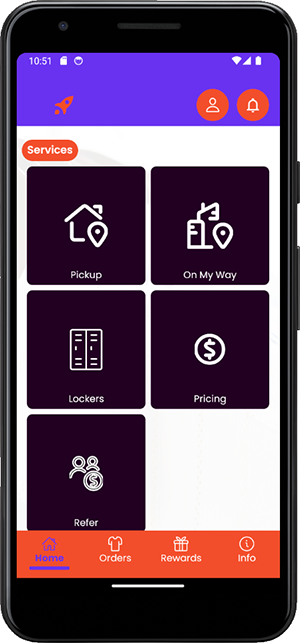
SPOT Settings
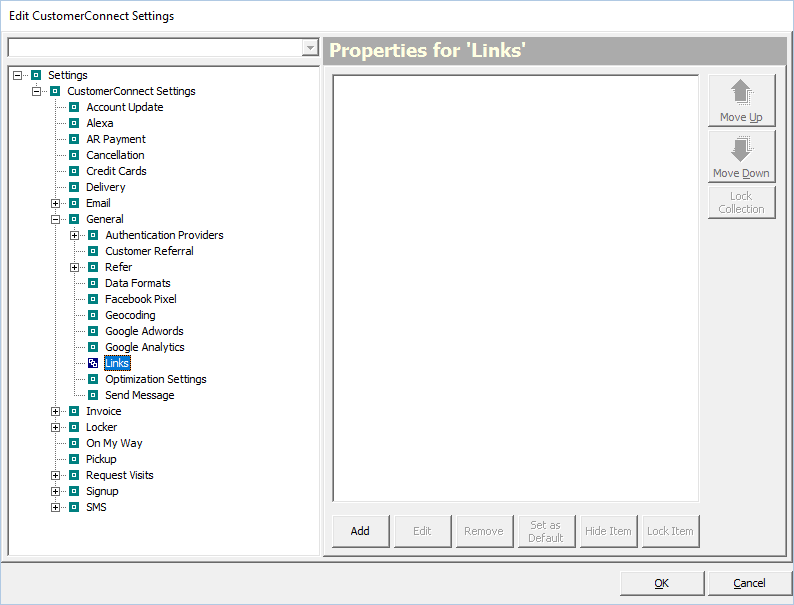
To access your customization settings, you'll need to navigate to the following path in Program Configuration:
Setup > Program Configuration > Company > CustomerConnect Settings
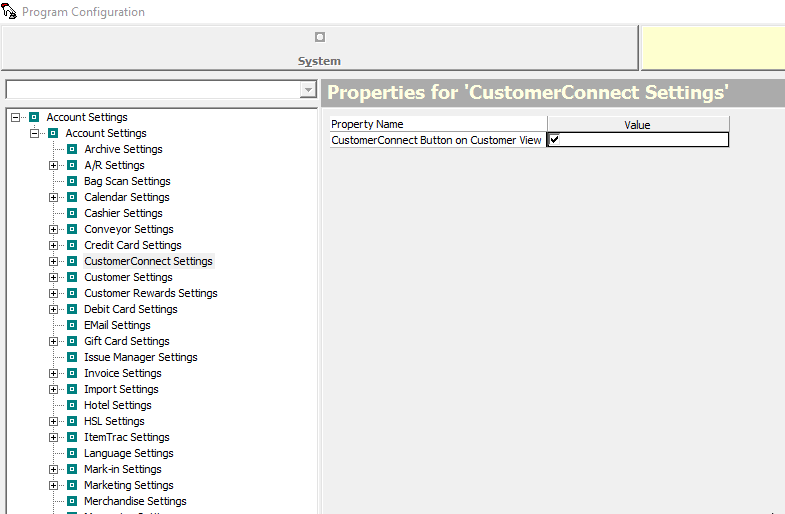
From here, you must select your CustomerConnect profile, then click on "Edit" to access the settings.
Finally, click on "Configure Settings" to access the array of settings related to CustomerConnect and the Mobile App.
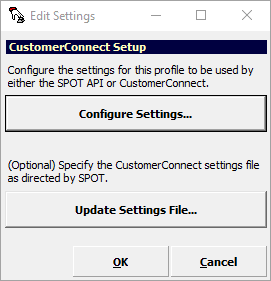
Link Settings
In the CustomerConnect settings, we've introduced a new section called "Links" within the General category. This section directly interfaces with the new version of CustomerConnect Mobile, enabling you to personalize the app with three distinct types of features.
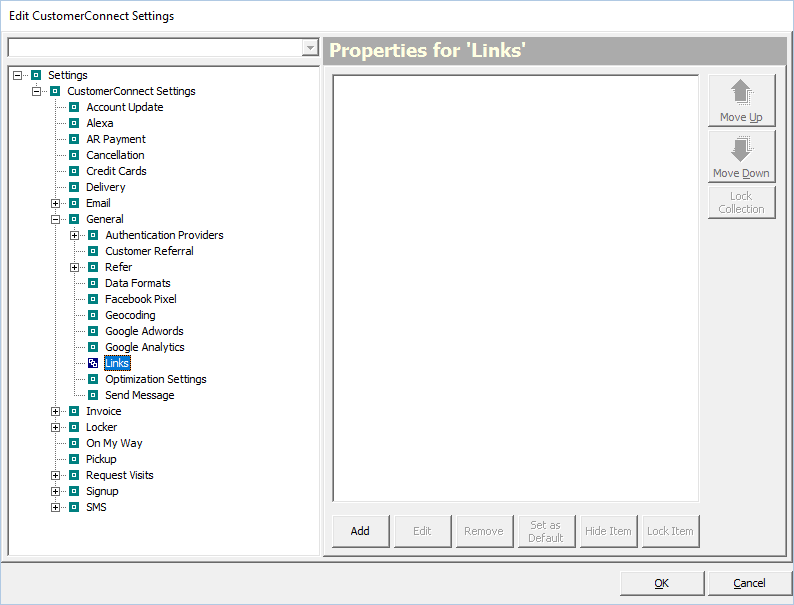
Customizable link sections
Banner
The banner link offers you the option to enable a main image that will remain at the top of the mobile app's homepage.
To configure the banner link, simply click on the "add" button located at the bottom of the links view. Then, proceed to enter the required information into each field as follows.
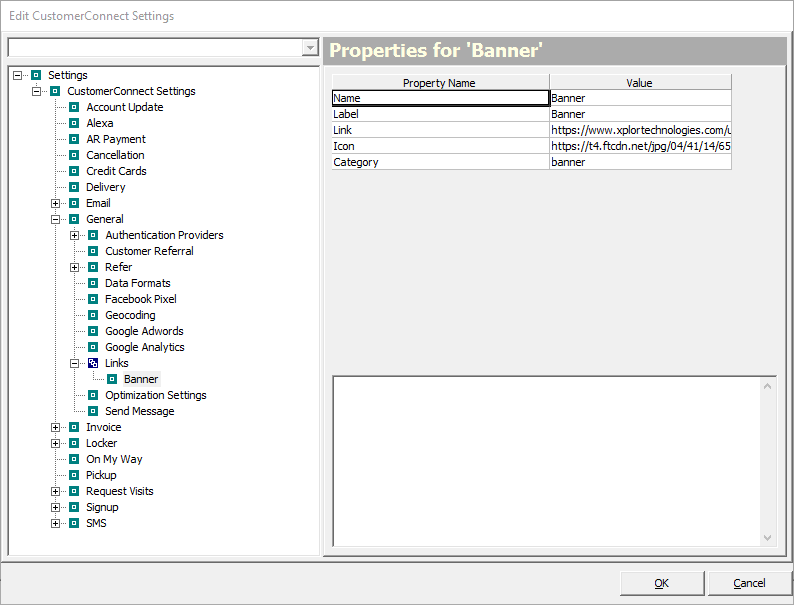
Property Name | Value | Description |
|---|---|---|
Name | Banner | The name of this section link within your configuration. |
Label | Banner | The label used within CustomerConnect Mobile for this section. |
Link | https://www.yourlinkhere.com | The URL where you’d like your customers directed to if they tap on the main banner. |
Icon | https://yourlinkhere.com/image.jpg | The direct URL to your banner image asset. Must be hosted externally. |
Category | banner | The internal category name for this section (Do not change this value.) |
Once the necessary time has passed since saving your changes (typically 10-15 minutes), you'll need to close and reopen the app to see your changes. Voila! Your banner image will now grace the top of the home screen. It's as simple as that.
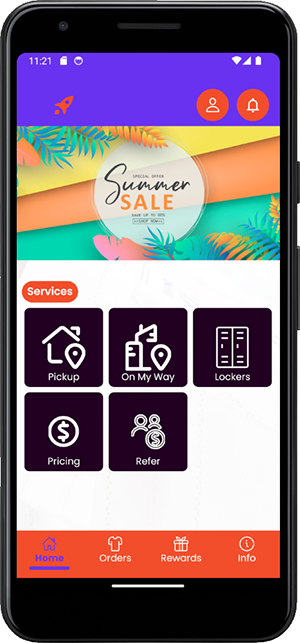
Note that you can only have one active banner enabled at any given time.
Banner Asset Dimensions
For the best results, please follow the recommended asset dimensions below.
Banner image: 900 × 360 pixels
Updates
The Update link empowers you to enable multiple notification sections within your mobile app. These notifications can cover a range of topics that you want to communicate to your customers, including weather conditions affecting your valet services, holiday schedules, or special promotions.
Moreover, unlike the banner link, there's no limit to the number of update links you can incorporate into your app.
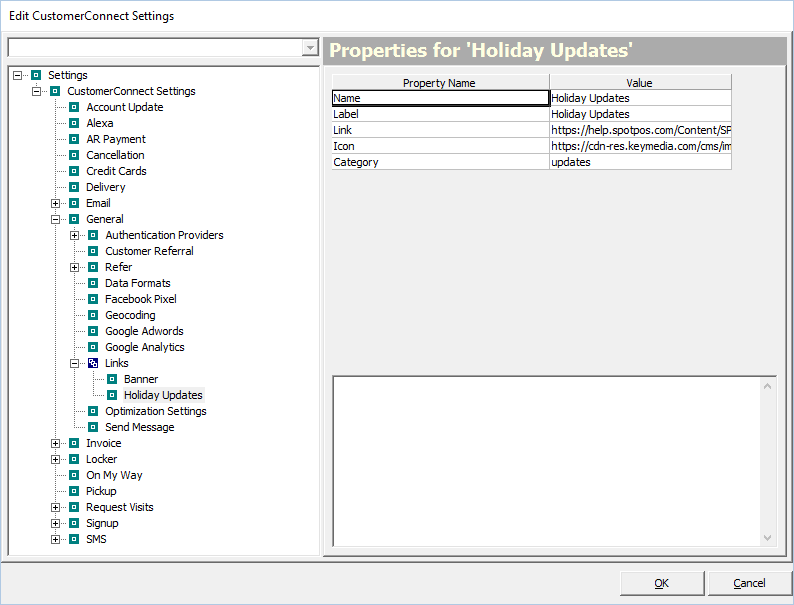
Property Name | Value | Description |
|---|---|---|
Name | Holiday Updates | The name of this section link within your configuration. |
Label | Holiday Updates | The label used within CustomerConnect Mobile for this section. |
Link | https://www.yourlinkhere.com | The URL where you’d like your customers directed to if they tap on this update section. |
Icon | https://yourlinkhere.com/image.jpg | The direct URL to your update image asset. Must be hosted externally. |
Category | updates | The internal category name for this section (Do not change this value.) |
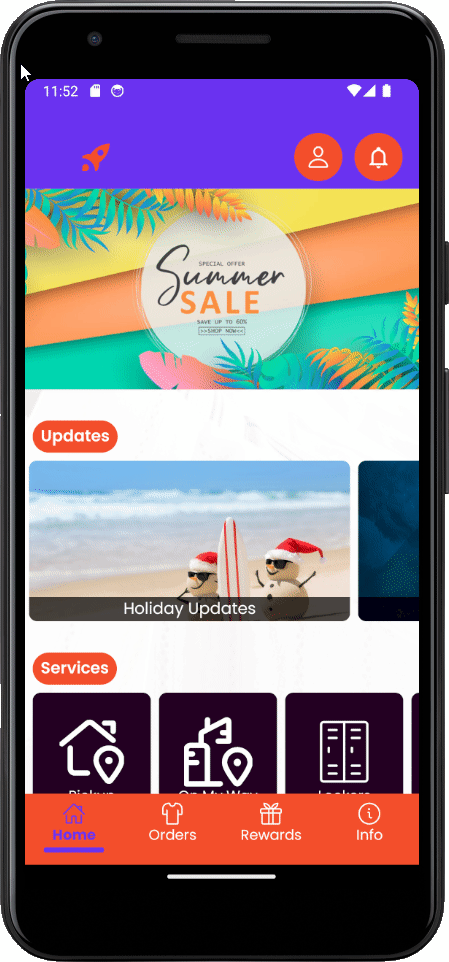
Updates Asset Dimensions
For the best results, please follow the recommended asset dimensions below.
Updates image: 1000 × 600 pixels
Legal
The final type of link you can integrate into your mobile app is the legal variety, with the most common use being for Terms & Conditions.
This feature enables you to set up a custom URL for your terms and conditions page within the app. This grants you the flexibility to update terms and instantly have those changes reflected in real-time.
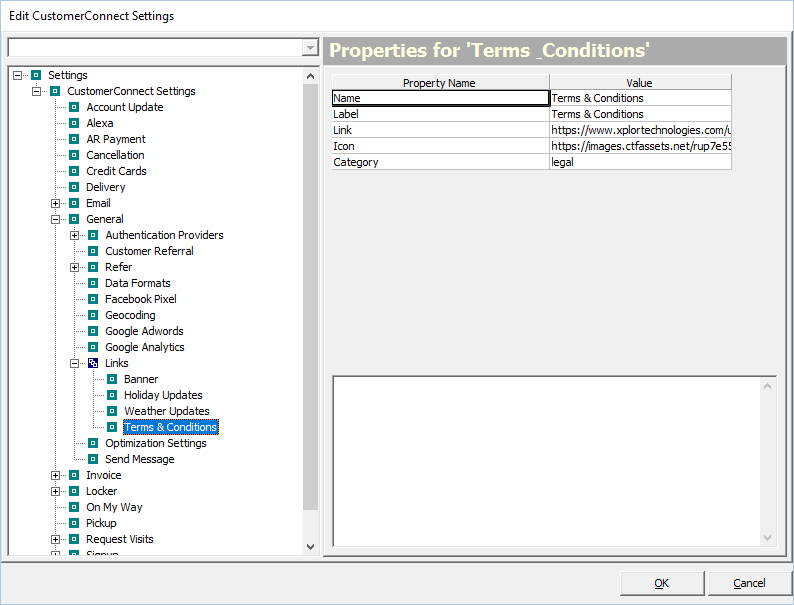
Property Name | Value | Description |
|---|---|---|
Name | Terms & Conditions | The name of this section link within your configuration. |
Label | Terms & Conditions | The label used within CustomerConnect Mobile for this section. |
Link | https://www.yourlinkhere.com | The URL where you’d like your customers directed to if they tap on the terms and conditions link. |
Icon | https://yourlinkhere.com/image.jpg | The direct URL to your icon image asset. Must be hosted externally. |
Category | legal | The internal category name for this section (Do not change this value.) |
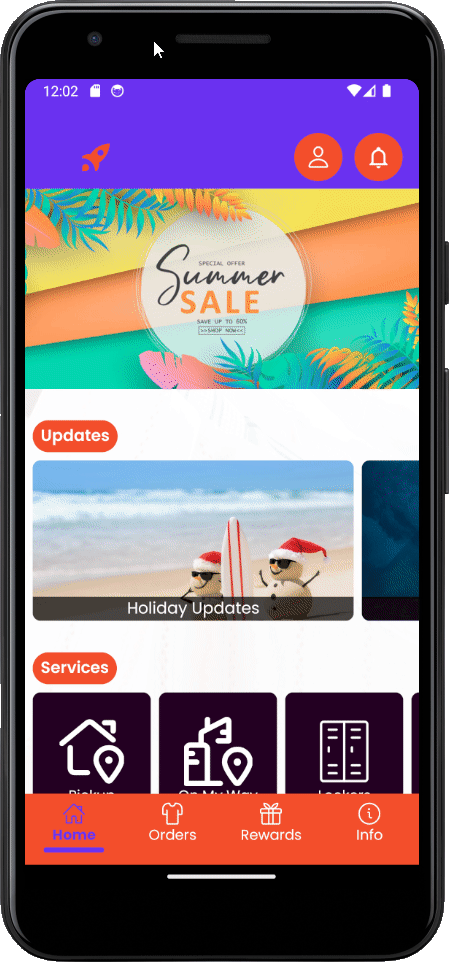
Default Assets
We’ve prepared default assets for your convenience. You can download the files below, unzip them and upload the images to your preferred file hosting site for use with your mobile app.